Это многостраничный печатный вид этого раздела. Нажмите что бы печатать.
Подготовка данных
- 1: Источники данных
- 2: Произвольные наборы данных
- 3: Загрузка данных из файлов Excel
- 4: Источник данных Data From Files
1 - Источники данных
Для отображения данных в отчетах, эти данные нужно подготовить и получить в виде наборов данных. Программный продукт позволяет получать данные из хранилищ / баз данных, работающих на СУБД PostgreSQL, MS SQL, Oracle, MySQL, Vertica, ClickHouse. Описание требуемых данных осуществляется с помощью SQL-запроса, сформулированного на диалекте используемой СУБД. Поэтому, для получения данных необходимо настроить доступ к базе данных и при помощи SQL-запроса описать — какие поля и из каких таблиц поместить в «Набор данных».
Таким образом, получается двухуровневая структура:
- «Источник данных» — сервер БД, куда будет обращаться запрос;
- «Набор данных» — результат работы SQL-запроса к таблицам БД (см. «Произвольные наборы данных»).
Настройка источников и наборов данных производится в режиме «Администрирование».
Подключение источника данных
Просмотреть список подключенных источников можно в интерфейсе управления источниками. Откройте режим «Администрирование», выберите раздел «Источник».
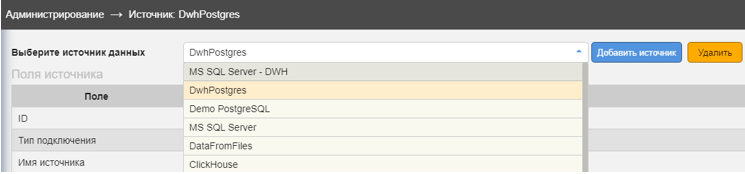
Для подключения нового источника данных (сервера) в интерфейсе работы с источниками данных (см. рисунок ниже) нажмите кнопку «Добавить источник». Заполните поля описания источника и нажмите кнопку «Создать».
- «Имя источника данных» — наименование источника на аналитическом портале (уникальное);
- «Заголовок источника данных» — отображаемое название источника на аналитическом портале, то что будет отображаться в списке (может быть не уникальным);
- «Выбрать тип подключения» — MS SQL Server, PostgreSQL, SQLite, OLAP (XMLA), ClickHouse, Полиматика, Метаданные, Vertica;
- «Порядок сортировки» — порядковый номер вывода в фильтре «Выберите источник данных».
После создания источника его необходимо выбрать в фильтре «Выберите источник данных» и дозаполнить настройки.
- «ID» — заполняется автоматически;
- «Имя источника» — уникальное наименование, внесенное ранее, нельзя изменить;
- «Отображаемое название» — заголовок источника данных, можно изменить;
- «Хост БД» — IP адрес или иное указание на расположение компьютера в сети, по которому будет осуществляться подключение;
- «Порт» — дополнительные параметры для соединения;
- «Имя БД» — имя базы данных по умолчанию;
- «Схема БД» — схема базы данных по умолчанию;
- «Логин подключения к БД» — имя пользователя для подключения к источнику;
- «Пароль подключения к БД» — пароль для подключения к источнику;
- «URL БД» — адрес базы;
- «MDX-сервер и Флаг MDX» — для запросов к OLAP-кубам;
- «Флаг Форма ввода» — см. раздел документации;
- «Флаг Коррекция данных» — см. раздел документации;
- «Флаг Импорт из Excel» — указывает на возможность сохранения в БД данных, загружаемых из xlsx-файлов, используя интерфейс «Загрузка из Excel» (по умолчанию используется внутреннее хранилище — DataFromFiles);
- «Краткое описание» — описание источника на аналитическом портале;
- «Порядок сортировки» — порядок, внесенный ранее, можно изменить.
После ввода всех настроек нажмите кнопку «Сохранить».

Проверить подключение возможно по кнопке «Проверить». Сообщение об установке подключения появится в нижнем правом углу портала (см. рисунок выше).
2 - Произвольные наборы данных
Настройка произвольного набора данных
Просмотреть список настроенных наборов данных можно в интерфейсе «управления наборами». Откройте режим «Администрирование», выберите раздел «Наборы данных», выберите источник данных, так как каждый набор относится к конкретному источнику. В списке «Наборы данных» можно просмотреть список наборов этого источника и выбрать нужный для просмотра и редактирования его настроек:
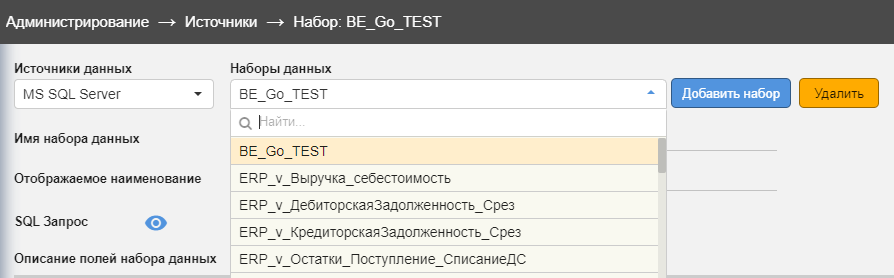
Для настройки нового набора данных нажмите кнопку «Добавить набор». Введите имя набора (обязательно уникальное), отображаемое наименование набора, и нажмите кнопку «Создать»:
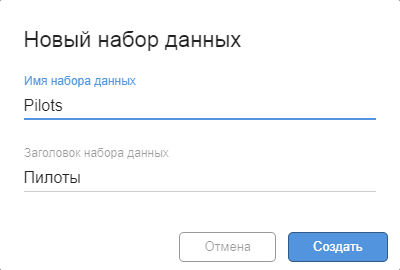
Набор создан, теперь нужно его настроить. Для этого найдите набор данных в списке наборов и щелкните по нему мышью. Откроется окно нового набора данных, где еще не введены настройки.
Откройте поле для ввода текста запроса для получения данных набора:

Введите текст запроса на языке SQL:
- Синтаксис запроса должен соответствовать синтаксису диалекта SQL, используемого в источнике. Наличие ошибок в запросе можно проверить, нажав кнопку «Проверить запрос»;
- Если запрос обращается к базе данных и к схеме базы данных, которые были указаны по умолчанию в настройках раздела «Источники данных», их можно не указывать в тексте запроса.
Нажмите кнопку «Проверить запрос» (см. рисунок ниже, 2). Если запрос прошел проверку на работоспособность, внизу окна появится сообщение «SQL запрос прошел проверку» и заполнятся выходные поля запроса (см. рисунок ниже, 3).
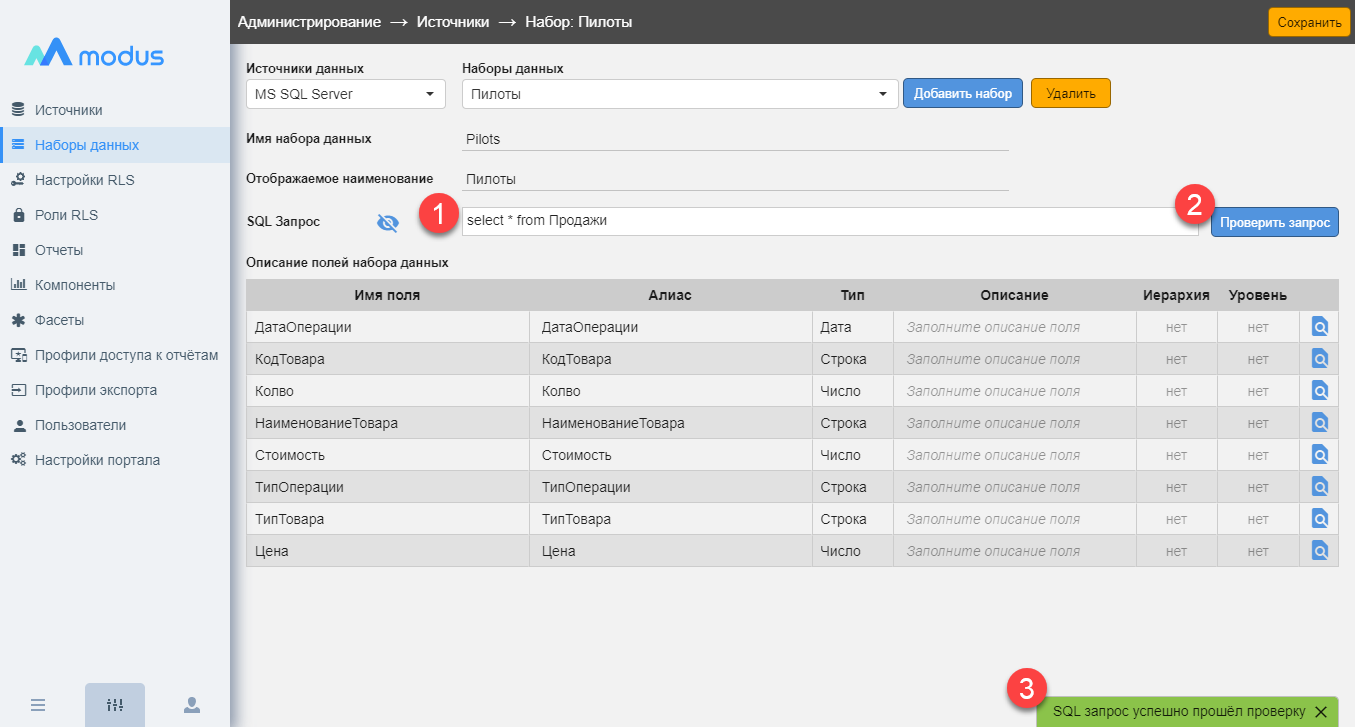
В выходных полях запроса названия, алиасы (псевдонимы) и типы полей по умолчанию заполняются из базы данных. Алиасы можно изменить, чтобы название стало интуитивно понятным, и в последствии было удобно пользоваться набором данных. Также можно ввести описание полей. После окончания настройки набора нажмите кнопку «Сохранить набор»:

Дополнение набора данных полями с частями даты
Части даты обычно используются при анализе и визуализации данных в разрезе выбираемых пользователем временных интервалов — годов, кварталов, месяцев, недель, дней недели, часов и т.д.
Для использования частей дат не нужно знать SQL-функции для работы с датами и их особенности для разных СУБД, а достаточно выбрать требуемые части даты в удобных интерфейсах.
Для использования функционала необходимо:
- В наборе данных — настроить дополнительные поля с частями даты. Для этого нажмите на «шестеренку» рядом с полем типа «Дата» (см. рисунок ниже, U ) и выберите необходимые дополнения (см. рисунок ниже, X).
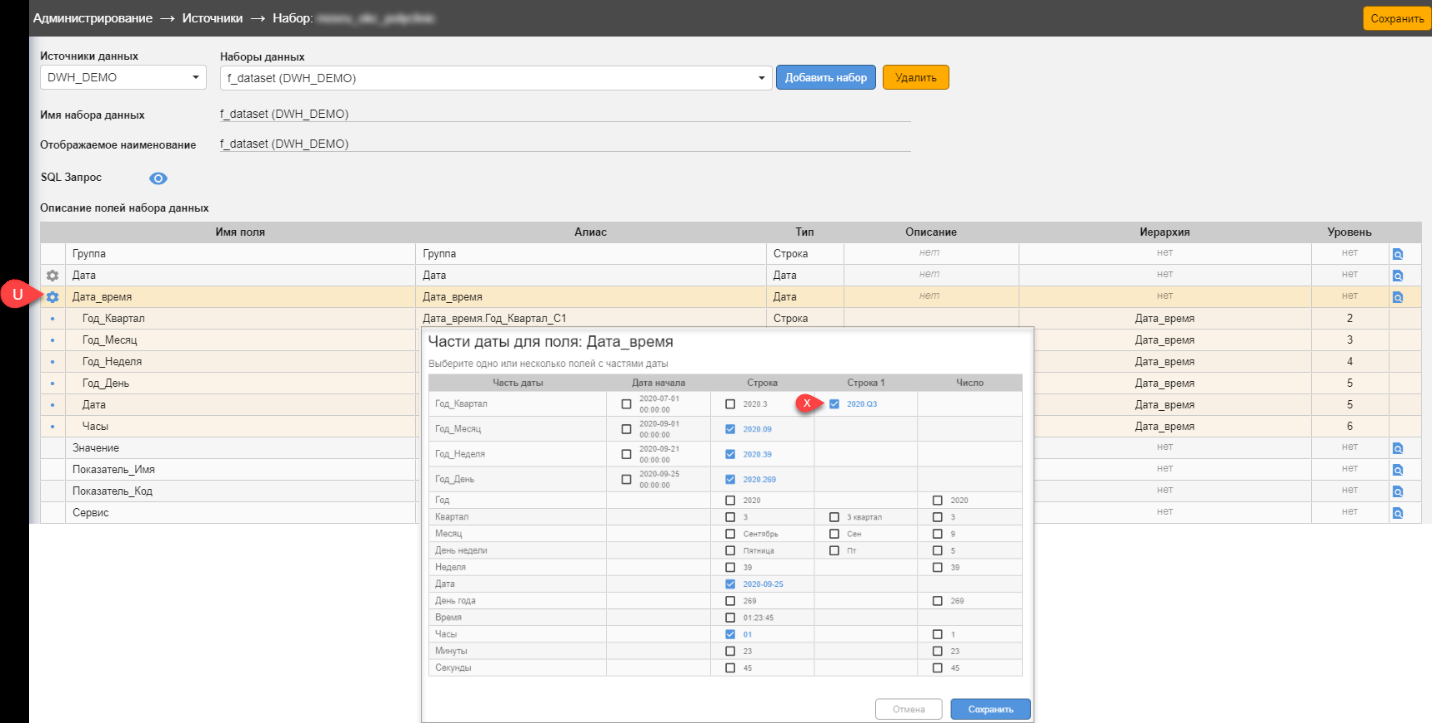
- В Конструкторе компонента — разместить доп.поля с частями даты (см. рисунок ниже, P) на «полки» «Значения» / «Категории» / «Серии» / «Фильтры» (см. рисунок ниже, R), а также настроить правила детализации в разделе «Дрилл» (см. рисунок ниже, D):

В результате в режиме просмотра на дашборде будут отображаться поля с частями даты при группировке, фильтрации и детализации данных в выбранных временных разрезах:
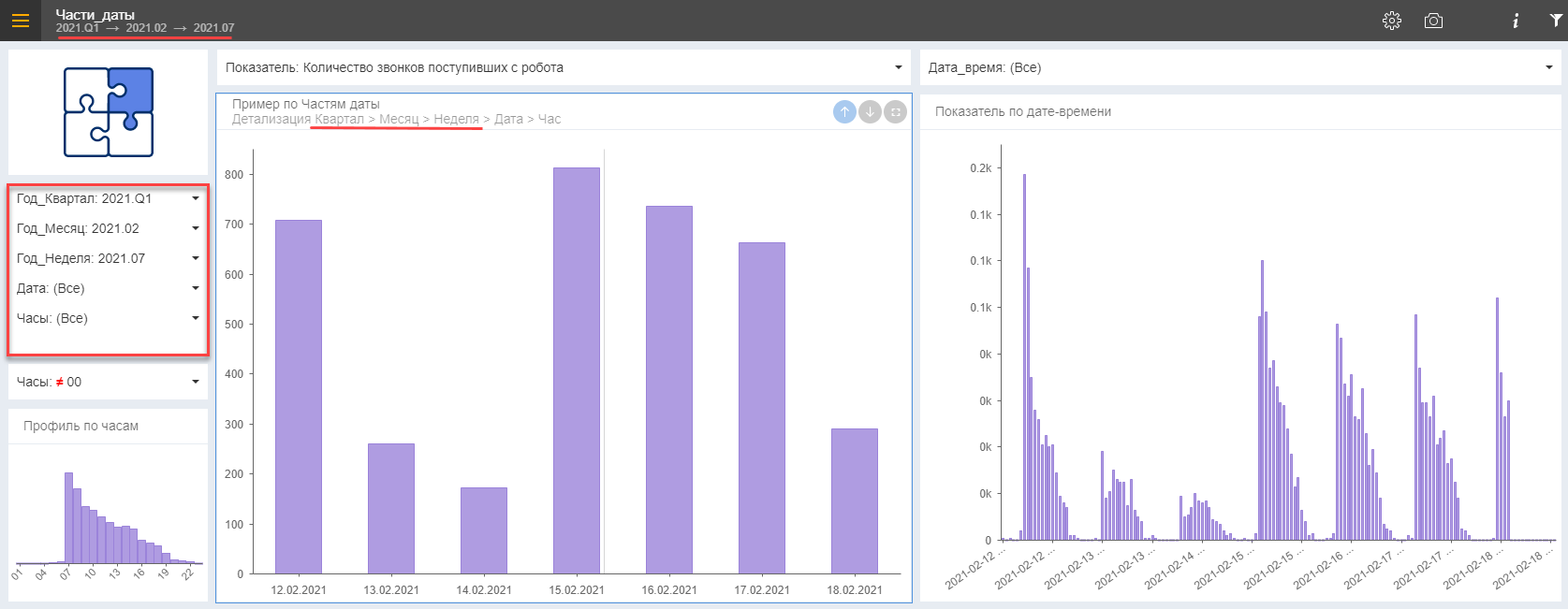
3 - Загрузка данных из файлов Excel
Программный продукт помимо работы с хранилищами данных позволяет загрузить свои данные из файла Excel и использовать его как обычный набор данных. Данные загружаются в источник данных DataFromFiles.
Возможна как единоразовая загрузка данных из файла, так и обновление ранее загруженных данных.
Создание и заполнение таблицы во внутренней базе аналитического портала
Для загрузки xlsx-файлa необходимо в режиме «Администрирование» перейти в раздел «Загрузка из Excel».
На вкладке «Создание» необходимо выполнить следующие действия.
- Выбрать книгу Excel по кнопке «Обзор» (см. рисунок ниже, 1).
- Выбрать рабочий лист для загрузки: либо в выпадающем списке, либо щелкнув по нужной закладке внизу интерфейса (рисунок ниже, 2).
- Выбрать строку заголовка (шапки) таблицы в Excel, щёлкнув по ячейке в первой (серой) колонке (рисунок ниже, 3).
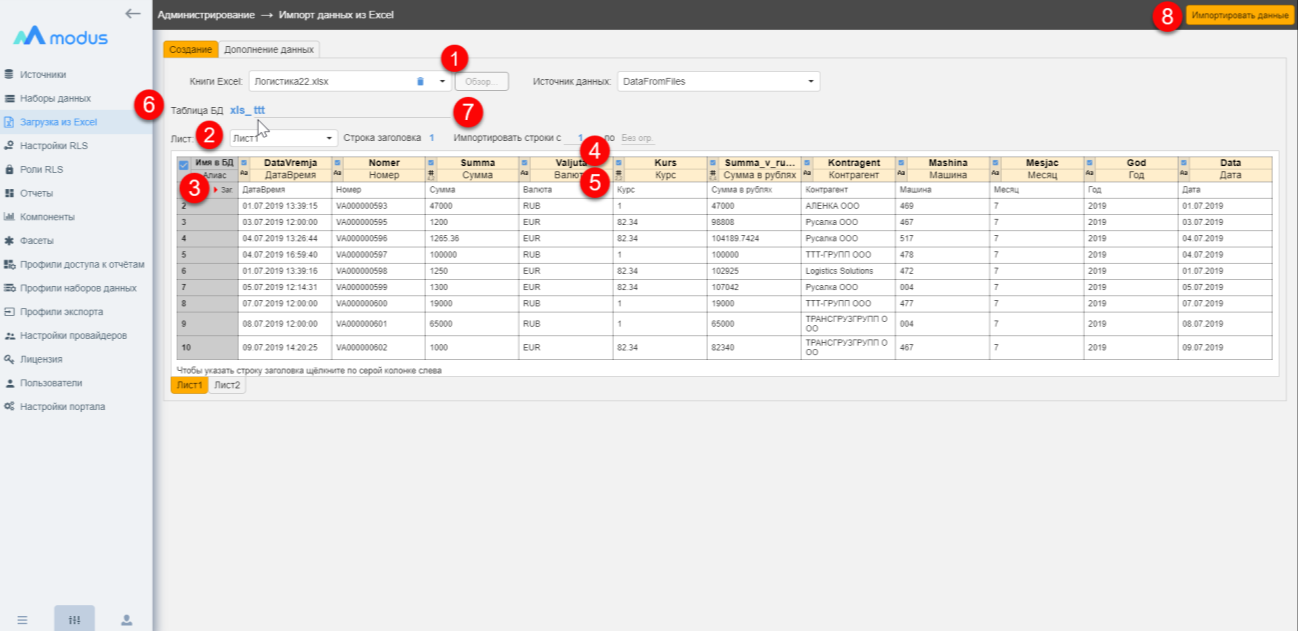
Если строки заголовка в файле нет, необходимо заполнить самостоятельно «Алиас» для каждого столбца.

Возможно изменить имя и алиас для полей вручную для части заголовков, следуя правилу: имя поля в БД должно быть внесено латинскими буквами, алиас — русскими или латинскими.
- Если загружать столбец не нужно, снимите галочку с этого столбца.
- В каждой ячейке справа указан тип данных для столбца. Для изменения щелкните по нему и выберете нужный тип поля.
- Для числа можно указать длину и точность.
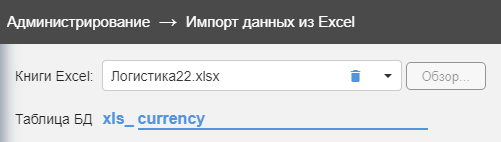
- Ввести имя «Набора данных» в строке «Таблица БД» (это же имя будет присвоено таблице во внутренней базе данных) (см. первый рисунок, 6).
Правила формирования имени набора данных и таблицы в БД:
- к имени автоматически будет добавлен префикс «xls_», чтобы отличать наборы данных, загруженные из файлов от прочих;
- если имя не уникально, то система выведет пользователю сообщение, и предложит добавить постфикс с текущей датой-временем в формате «ГГГГММДД_ЧЧММСС».
- Также возможно ограничить количество строк выгрузки через настройки «Импортировать строки с … по …». Автоматически выгружаются все строки с листа, начиная с первой строки после заголовка (см. первый рисунок, 7).
- Нажать на кнопку «Импортировать данные». По завершении — система выведет сообщение об успешной загрузке данных во внутреннюю БД и формировании Набора данных (см. первый рисунок, 8).
В результате успешной загрузки данных автоматически добавляется набор данных, который доступен для выбора в Конструкторе дашбордов в Редакторе компонентов.
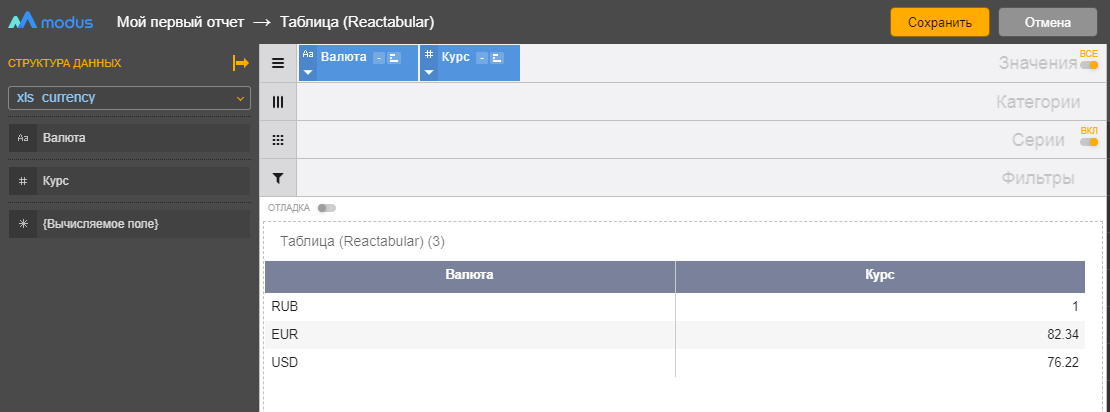
Обновление данных таблицы во внутренней базе аналитического портала
Если необходимо добавить данные или перезаписать уже внесенные ранее, необходимо на вкладке «Дополнение данных» (в панели «Загрузка» из Excel) выполнить следующие действия:
- выбрать книгу Excel через кнопку «Обзор» (см. рисунок ниже, 1);
- выбрать рабочий лист для загрузки: либо в выпадающем списке, либо щелкнув по нужной закладке внизу интерфейса (см. рисунок ниже, 2);
- выбрать схему импорта, тогда автоматически применяться настройки, которые использовались ранее для загрузки файла, включая таблицу БД, в которую будет происходить запись. Если схема не выбрана, необходимо будет настроить вручную (см. рисунок ниже, 3);
- выбрать тип добавления (см. рисунок ниже, 4):
- Если переключатель «Очистить и добавить» не включен, данные добавятся к уже имеющимся данным, т.е. происходит добавление данных.
- Если включен, таблица сначала очищается, потом добавляются данные, т.е. происходит перезапись загруженных ранее данных;
- нажать на кнопку «Импортировать данные».
По завершении — система выведет сообщение о успешной загрузке данных во внутреннюю БД и обновлении Набора данных (см. см. рисунок ниже, 5).
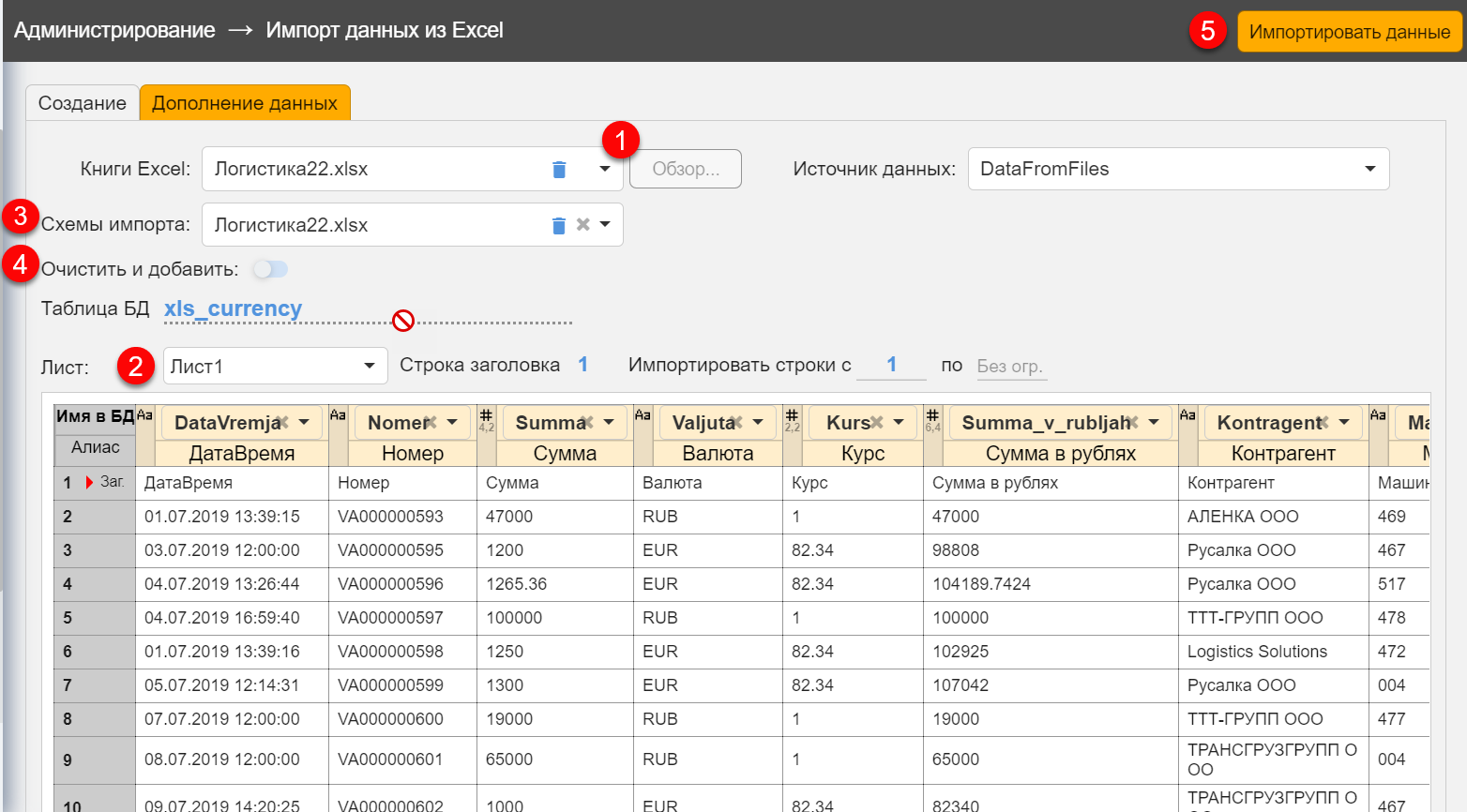
4 - Источник данных Data From Files
Источник данных «Data From Files» используется, когда необходимо загружать данные на портале из файлов. Портал может использовать существующую базу данных (BD) для хранения данных из файлов. Для активации этой функции, необходимо настроить источник данных «Data From Files» в разделе «Источники» на вкладке «Источники».
Для настройки источника «Data From Files» необходимо, чтобы база данных (DB) уже была настроена, либо локально на портале, либо на отдельном сервере. Подробную информацию можно найти в статье по следующей ссылке: в статье «База данных Аналитического портала».
Настройка источника «Data From Files»
Для активации функционала «Импорт из Excel», откройте режим «Администрирование», выберите раздел «Источники», затем на вкладке «Источники» выберите источник «Data From Files» и укажите тип подключения и параметры подключения. Не забудьте включить флаг «Импорт из Excel».

Также можно включить флаг «Импорт из Excel» в существующем источнике.
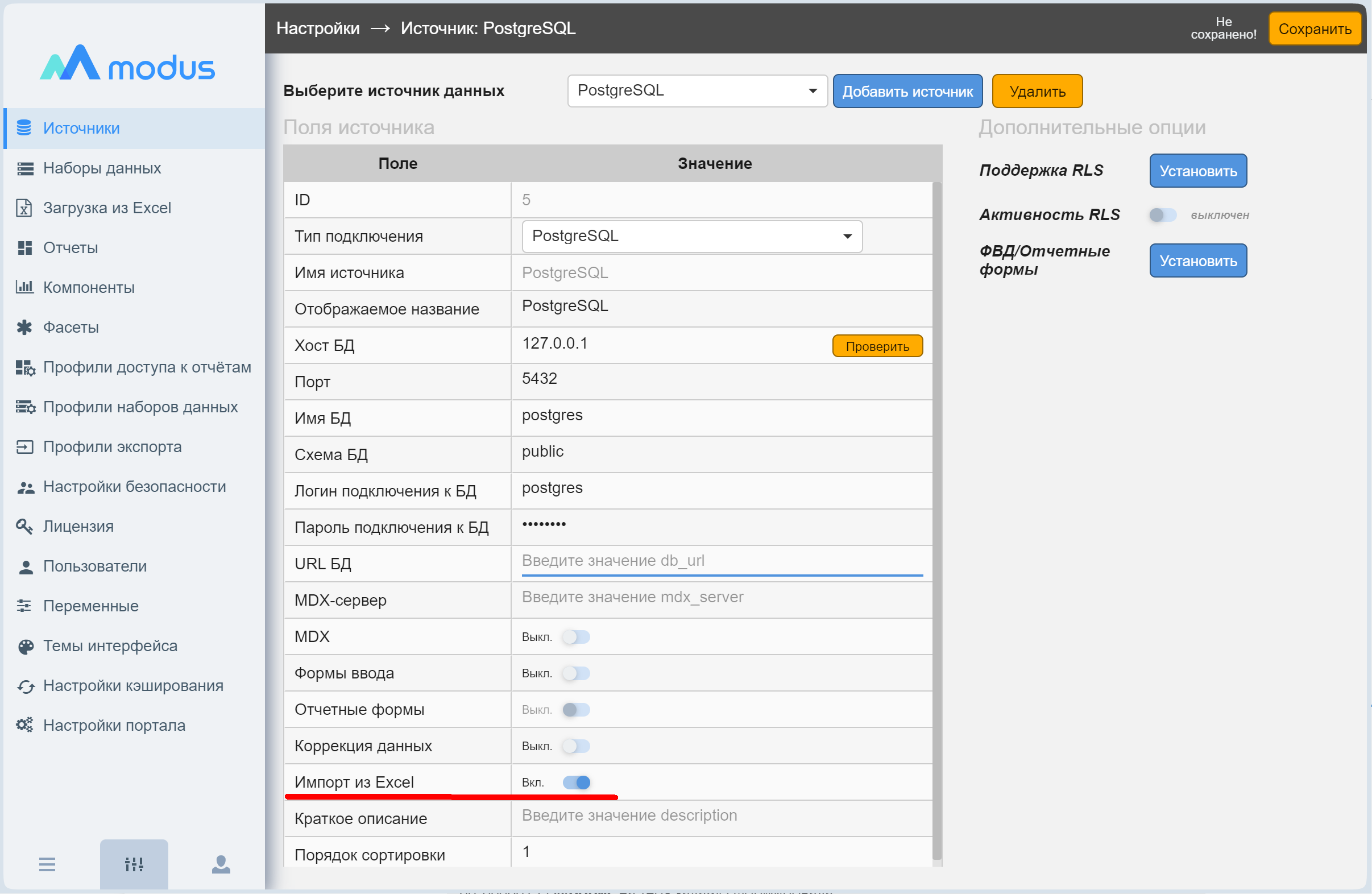
Загрузка данных из файлов Excel
Теперь вы можете легко загружать данные из файлов Excel. Дополнительные инструкции по загрузке файлов из Excel доступны по ссылке: в статье «Загрузка данных из файлов Excel»