Это многостраничный печатный вид этого раздела. Нажмите что бы печатать.
Создание и настройка отчетов
- 1: Использование переменных в дашборде
- 2: Панель индикации фильтров
- 3: Пользовательская палитра
- 4: Экспорт в файл презентации pptx
- 5: Управление разделами и панелями отчетов
- 6: Настройка отчетов при помощи конструктора
- 7: Инструкция по изменению стилей CSS
- 8: Замена наборов данных
- 9: Экспорт отчёта
- 10: Перенос отчетов и наборов данных между порталами
1 - Использование переменных в дашборде
В скриптах вычисляемых выражений и наборов данных, используемых в Аналитическом портале Modus BI, можно предусматривать различные алгоритмы в зависимости от настроек фильтра визуального элемента.
Примеры использования:
-
значение сумм продаж надо рассчитывать в различных национальных валютах, вид которой выбирается в фильтре;
-
необходимо по ключу объединить данные нескольких таблиц (используя для объединения временные периоды, наименования регионов и подразделений, мест возникновения затрат и т.д.). Если фильтрами выбраны лишь некоторые значения для ключей, то процесс объединения может быть более оптимизированным с точки зрения ресурсов и времени выполнения — объединение будет производиться сразу только по выбранным в фильтрах значениям. В этой ситуации популярная в моделировании данных каноническая схема «звезда» будет работать наиболее эффективно.
Для реализации такого механизма предусмотрены пользовательские переменные.
Синтаксис переменной имеет следующий вид:
{…!env.\<Имя переменной\>!...; \<Выражение пустого условия\>}
где env — это пространство имен для пользовательских переменных.
В примере с валютой синтаксис может выглядеть следующим образом:
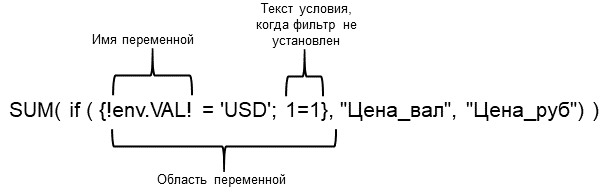
Область выражения { ...<!env.ИмяПеременной!>...; ... } может содержать произвольное выражение в левой и в правой части, но с условием, что в левой части конструкции будет объявлена переменная <!env.ИмяПеременной!>.
Конкретно в примере, если переменная VAL выбрана в фильтре как «USD», то используется цена в валюте из поля «Цена_вал», в противном случае (при невыполнении условия, когда в фильтре выберут, например, валюту «Руб») — цена в рублях из поля «Цена_руб». Если фильтр не выбран, то прописывается условие «1=1», которое всегда возвращает истину (true), и для этого — вариант по умолчанию: применяется цена в валюте (возвращается опять-таки поле «Цена_вал»).
К примеру, имеется «большая» таблица продаж «modus_big_table» следующего вида:
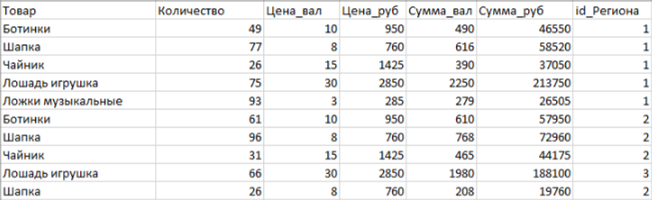
В фильтре видов валют выберем «USD»:

В следующей таблице производится пересчёт суммы в валюту:

Если в фильтре валют выбрать «Руб», то будет произведен соответствующий пересчёт.
Посмотрим, как сконструирована предыдущая таблица в Аналитическом портале, включая код двух вычисляемых выражений:
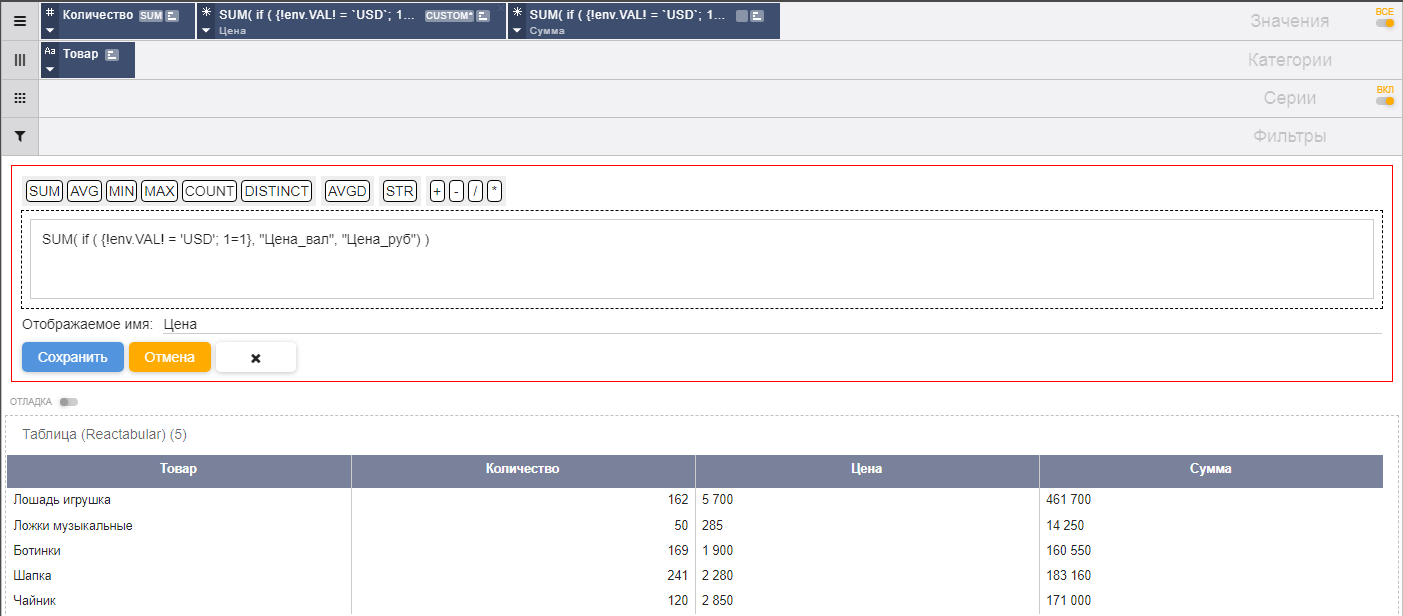

Как видно из рисунков выше, для вычисляемых выражений «Цена» и «Сумма» использован одинаковый механизм обращения к тем или иным значениям фильтра («USD» / «Руб») и полям набора данных, отвечающих за цену («Цена_вал», «Цена_руб») и сумму соответственно («Сумма_вал», «Сумма_руб»). Везде задействована переменная VAL.
Чтобы механизм работал, нужна соответствующая настройка фильтра валюты. Набор данных для фильтра формируется специальным запросом:

Здесь просто объединяются в набор две текстовых константы: «Руб» и «USD». Самое главное здесь, что переменной присваивается имя «Валюта».
При этом, в настройке фильтра предусмотрен раздел «Переменные», в котором мы можем с помощью кнопки «Добавить» указать нашу переменную «Валюта» и связать её с VAL, которая используется в вычисляемых выражениях:
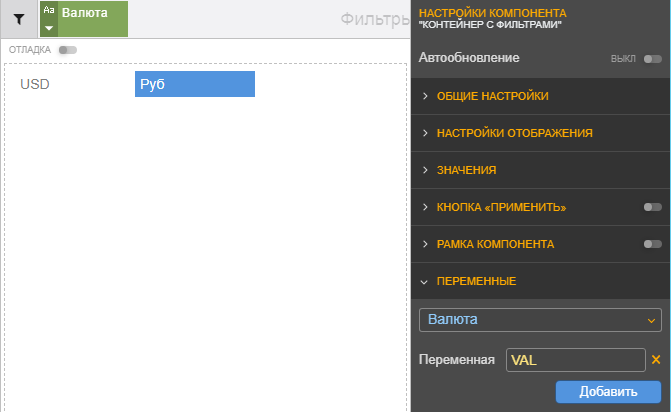
В следующем примере надо пересчитать сумму продаж для региона:
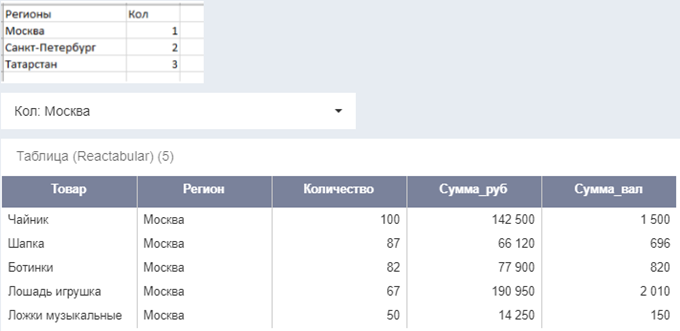
Здесь верхняя «маленькая» таблица из двух колонок имеет имя «modus_small_table».
В настройке фильтра региона добавлена переменная фильтра региона «Кол», связанная с переменной REGION:
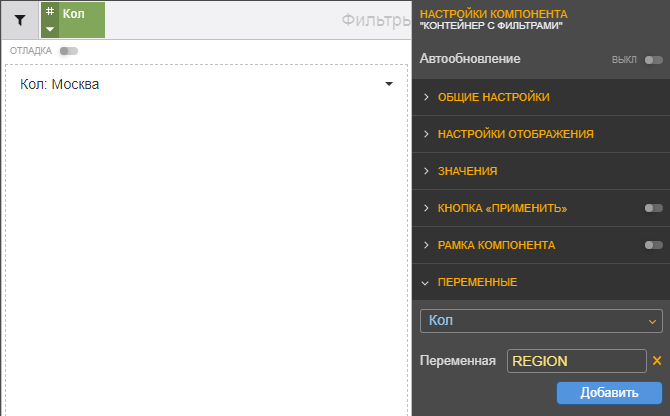
Для набора данных нижней (итоговой) таблицы используется следующий скрипт:
SELECT
FROM "modus_big_table" pr
JOIN (
SELECT
FROM "modus_small_table"
WHERE "Кол" in ({!env.REGION!; 2})
) vz
ON pr."id_Региона" = vz."Кол"
Здесь есть подзапрос с «маленькой» таблицей «modus_small_table». В ней данные фильтруются по условию, что столбец «Кол» попадает в список значений фильтра REGION. То есть согласно совпадению с фильтром выбирается либо строка {"Москва", 1}, либо {"Санкт-Петербург", 2}, либо {Татарстан, 3}.
Затем идёт объединение этой таблицы с «большой» таблицей продаж «modus_big_table». В большой таблице есть поле-ключ «id_Региона». Объединение идёт по совпадению значения «Кол» в отфильтрованной в подзапросе таблице и ключом «id_Региона» большой таблицы (цифры 1, 2 или 3).
Цифра 2 дает запасной вариант («страховочное» условие, если вычисление переменной произошло с ошибкой) для скрипта: ему соответствует «Санкт-Петербург».
На основе полученного набора данных в конструкторе настраивается макет итоговой таблицы:
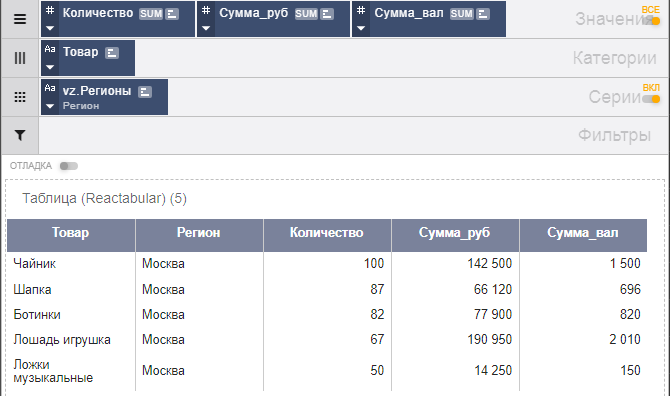
В процессе применения переменных есть определённые особенности.
- Значение переменной должно быть числом или текстом. Для дат лучше делать преобразование, например:
{toDate(!env.Date!) ; '2020-01-01'} = '2023-11-08'
- Значение может быть единичным значением или списком, в зависимости от настройки фильтра:
Region IN ({!env.Reg! ; })
- Даты начала и окончания периода фильтра обозначаются суффиксами
.BEGINи.END:
Date between ({ toDate(!env.Reg.BEGIN!) ; '2020-01-01'} AND ({ toDate(!env.Reg.END!) ; toDate(now()) }
2 - Панель индикации фильтров
Панель индикации фильтров (сокращенно — ПИФ) вместе с возможностью использования режима фильтра для большинства диаграмм, обеспечивают новый — гибкий и наглядный подход к управлению общими фильтрами дашборда.
Отображение на дашборде «Панели фильтров» включается в настройках дашборда — при этом панель ПИФ выводится вверху дашборда и компактно отображает текущие значения фильтров, а также дает возможность выбора значений из списков, в том числе — отбор значений по введенной пользователем подстроке:

В панель ПИФ также передаются значения:
- выбранные в контейнерах фильтров дашборда;
- категорий детализации при drill-down;
- отмеченные на диаграммах, работающих в режиме фильтра:
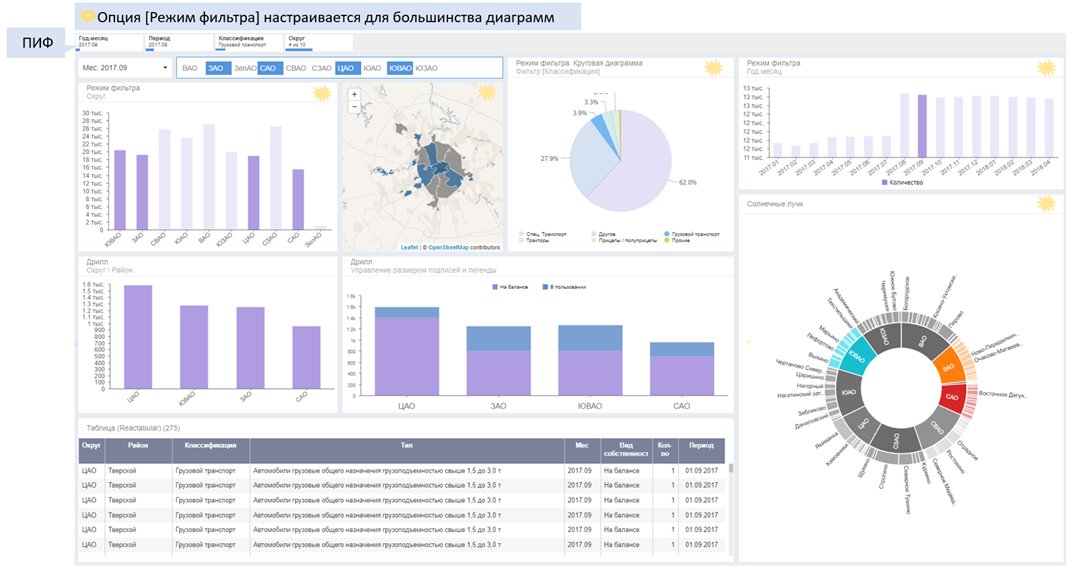
Панель ПИФ также может использоваться для управления наборами фильтров:
- пользователь может сохранить текущий набор фильтров, задав ему имя (см. рисунок ниже, 1);
- сохраненные наборы фильтров возможно выбирать из списка см. рисунок ниже, 2);
- предусмотрен функционал отправки другому пользователю cсылку на дашборд с набором фильтров (см. рисунок ниже, 3):

3 - Пользовательская палитра
Настройка пользовательской палитры в отчете
В отчетах Аналитического портала (АП) кроме предустановленных палитр раскрасок, пользователь может сам установить палитру.
Для этого в окне Modus надо перейти в режим «Администрирования» (если у пользователя есть доступ на редактирование) (см. рисунок ниже, 1), выбрать раздел «Отчеты» (см. рисунок ниже, 2), выбрать отчет в котором необходимо установить собственную палитру цветов и нажать на редактирование (см. рисунок ниже, 3):

В открывшемся окне выбрать «Палитру пользователя»:
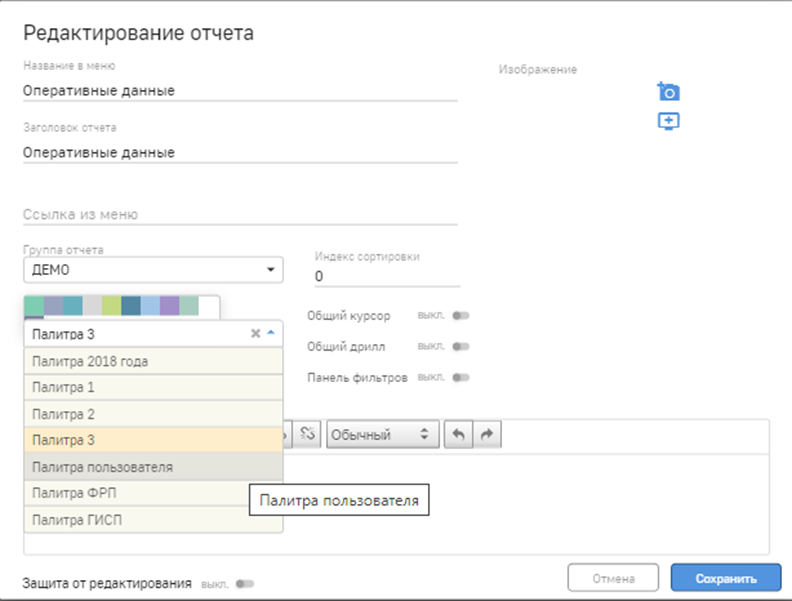
В результате откроется массив из 10 квадратов, кликая на которые можно открыть окно для выбора цвета:
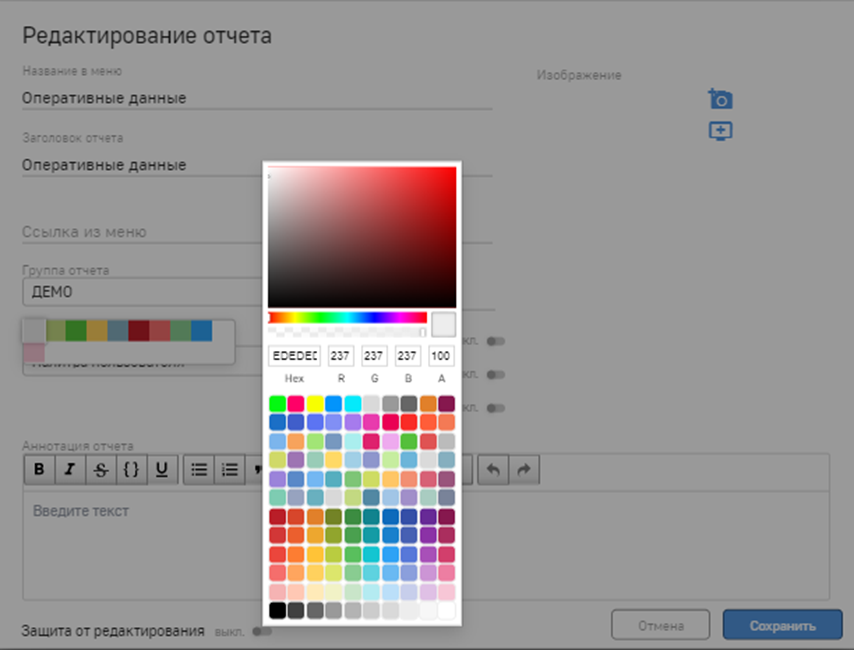
После установки всех необходимых цветов, необходимо нажать кнопку «Сохранить» в окне «Редактирование отчета».
Далее, после перехода в отчет, можно увидеть, что элементы раскрашены согласно установленной палитры, если конечно в элементах предварительно не были установили цвета:
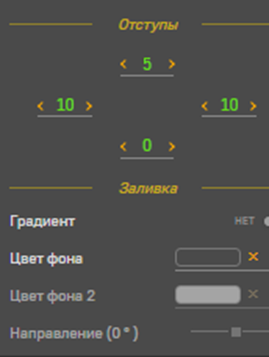
Создание общей пользовательской палитры.
Есть также возможность создавать палитры в целом для портала, чтобы их можно было использовать в нескольких отчетах, не настраивая для каждого. Для этого на страницы «Администрирования» выбирается пункт «Темы интерфейса» (см. рисунок ниже, 1):
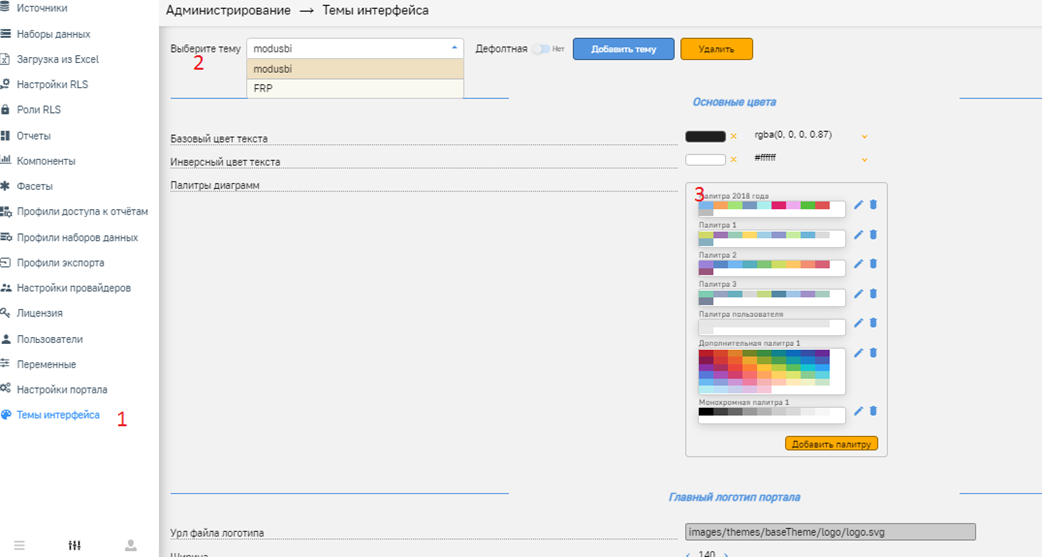
Здесь можно выбрать или создать собственную тему для портала (см. рисунок выше, 2). Один из элементов для создания или изменения, является «Палитра диаграмм» (см. рисунок выше, 3).
Создается через нажатие кнопки «Добавить палитру» (см. рисунок ниже, 1). Для редактирования цветов, выбранной палитры, необходимо нажать кнопку «Редактор» (см. рисунок ниже, 2):
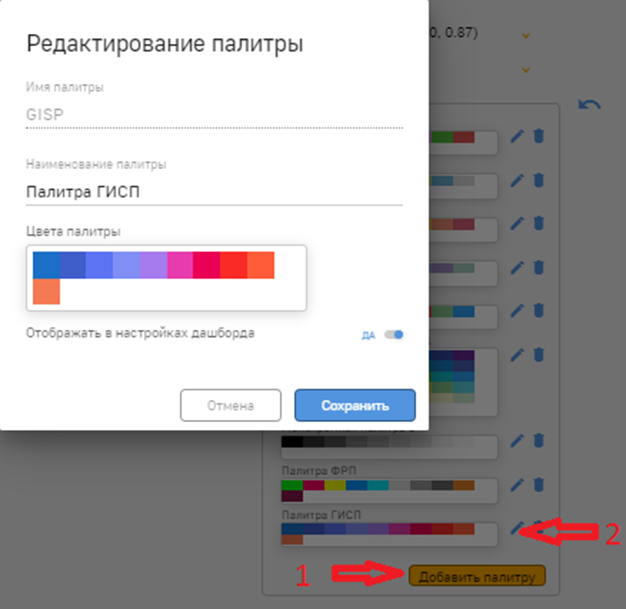
Откроется окно «Редактор палитры». После редактирования цветов нажать кнопку «Сохранить».
4 - Экспорт в файл презентации pptx
На основании дашборда возможно сформировать презентацию, экспортировав подготовленные и скомпонованные изображения компонентов дашборда в шаблон презентации — файл «pptx».
Сценарий использования:
- перейти в режим подготовки — «верстки» изображений для слайдов презентации — так называемых «фреймов»:
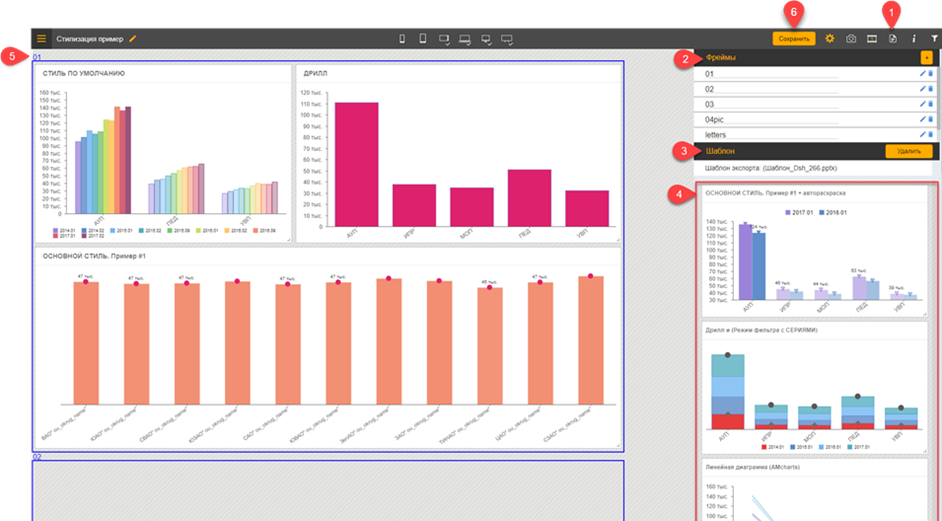
- добавить фрейм с именем-идентификатором:
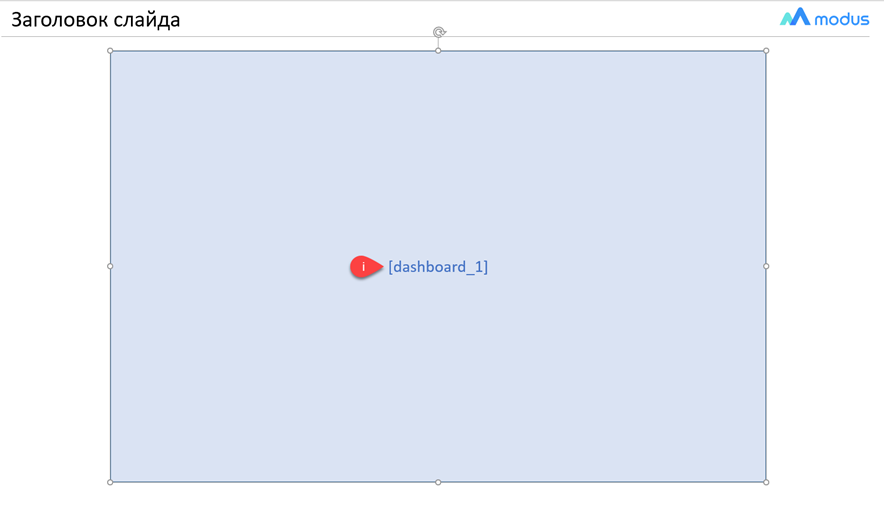
Разместить в фрейме один или несколько компонентов дашборда перенося компоненты из секции с компонентами дашборда (см. рисунок выше, 4) и изменяя размер и взаиморасположение компонентов (см. рисунок выше, 5);
-
скопировать идентификатор фрейма. Добавить в шаблон презентации (файл «pptx») прямоугольную область и вставить в неё идентификатор фрейма;
-
повторить п. 2 и 3 для нескольких фреймов;
-
добавить и сохранить файл шаблона презентации для дашборда (см. первый рисунок, 3);
-
сохранить скомпонованные фреймы (см. первый рисунок, 6) и выйти из режима «верстки»;
-
При экспорте отчета (дашборда) в файл «pptx» (см. рисунок ниже, P) будет показан интерфейс с фреймами, в котором возможно изменить / задать имя файла (см. рисунок ниже, N) и нажать кнопку «Экспорт» (см. рисунок ниже, E) — и средствами браузера будет сформирован и сохранен файл презентации (см. рисунок ниже, F):
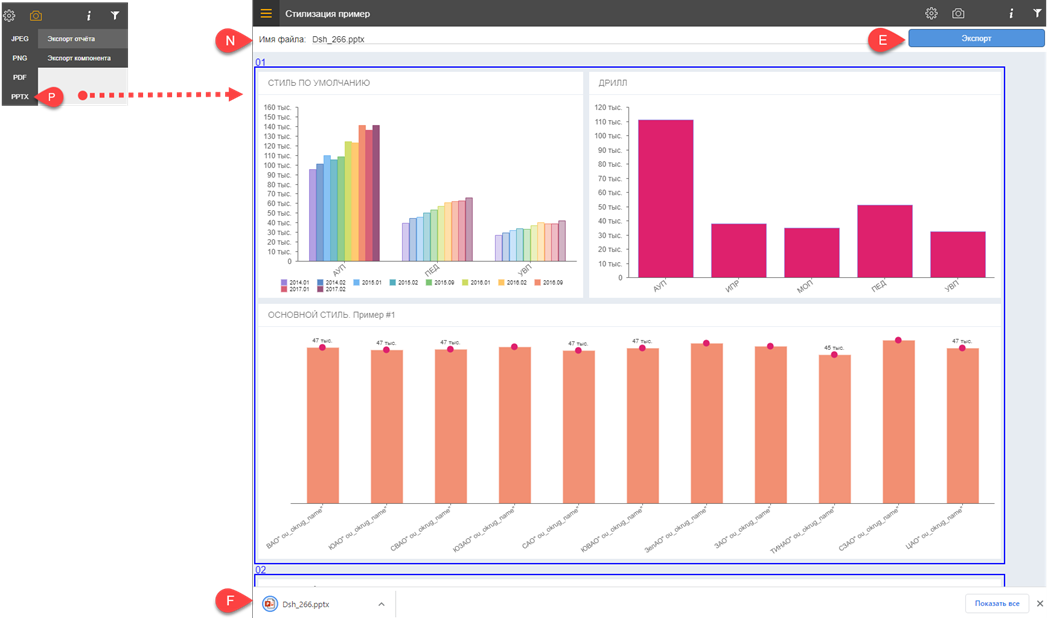
5 - Управление разделами и панелями отчетов
В режиме «настройки» перейдите в раздел «Отчеты»:
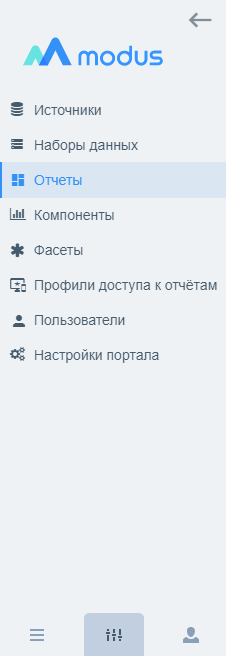
В интерфейсе управления отчетами можно добавить раздел отчетов и добавить новый отчет, а также управлять включением/исключением отчетов в раздел, порядком вывода отчетов в разделе и вносить изменения в настройки отчетов:

Настройка разделов / групп меню
Нажмите кнопку «Добавить группу» и заполните поля (см. рисунок ниже, 1):
- «Имя группы» (обязательно уникальное);
- «Заголовок группы» — имя группы, которое будет выводится в меню;
- «Цвет» плашек группы в меню;
- «Признак» «Показывать в меню».
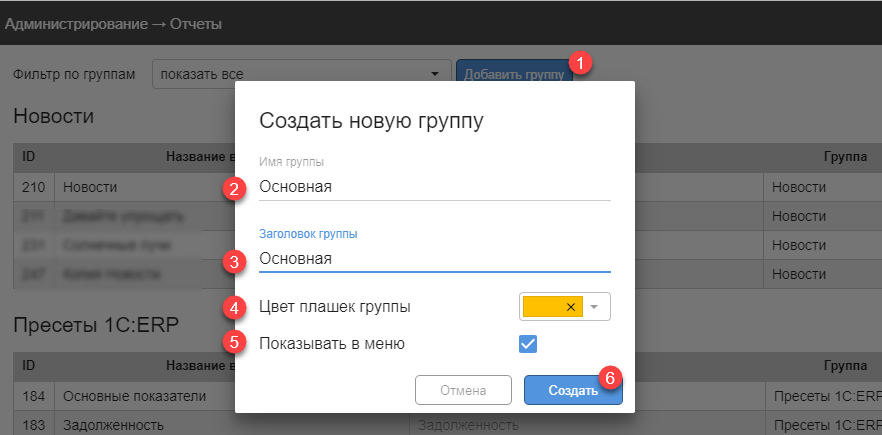
Сохраните группу, нажав на кнопку «Создать» (см. рисунок выше, 6).
Положение группы отчетов в списке регулируется стрелками вверх / вниз, расположенными напротив названия группы.
Размещение отчета в группе отчетов и настройка атрибутов / опций отчета
Нажмите кнопку «Добавить отчет»:
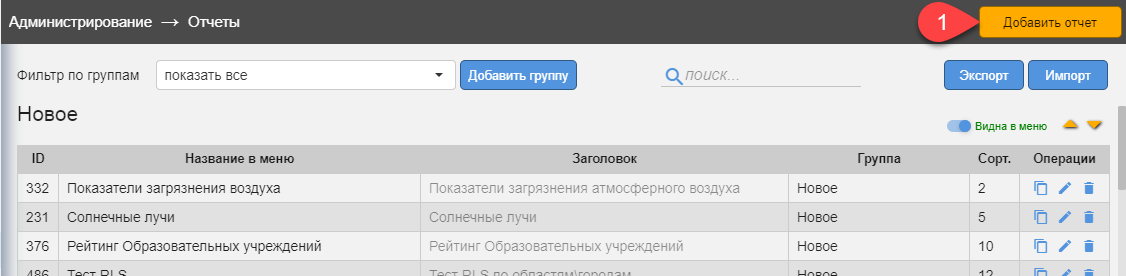
Заполните в форме сведения о новом отчете:
- «Наименование» в меню отчетов (см. рисунок ниже, 1);
- «Заголовок» отчета — будет выведен в шапке отчета (см. рисунок ниже, 2);
- «URL ссылки» на внешний ресурс — если ссылка указана, то из меню будет происходить не открытие отчета, а переход по указанной ссылке;
- «Группу» отчета — в каком Разделе будет размещен отчет (см. рисунок ниже, 3);
- «Индекс сортировки» — числовой параметр, влияющий на порядок сортировки внутри группы отчетов (см. рисунок ниже, 6);
- «Описание» отчета — в текстовом многострочном поле «Аннотация отчета» (см. рисунок ниже, 4);
- «Добавить файл картинки» (см. рисунок ниже, 5) — подходящее изображение или скрин отчета, для отображения в меню отчетов;
Примечание: требования к файлу — формат jpg или png, и желательный размер — 640x480 пикселей.
- Выбрать «Цветовую палитру» отчета (см. рисунок ниже, 7). При разработке отчета по умолчанию категории/серии в диаграммах будут раскрашены в соответствии с выбранной палитрой. Возможно также настроить пользовательскую палитру;
- Включить «Общий курсор» (см. рисунок ниже, 8). Опция позволяет выделять и отображать сущности с совпадающими наименованиями категорий сразу на нескольких диаграммах при наведении курсора на одной из диаграмм. Если опция «Общий курсор» включена при настройке отчета, то Пользователь в режиме просмотра может включить/выключить общий курсор самостоятельно в панеле «Фильтров и переключений» отчета. Если опция для отчета выключена, то Пользователю доступен только обычный курсор;
- Включить «Общий дрилл» (см. рисунок ниже, 9). Опция позволяет одновременную детализацию (изменение категории группировки) для компонентов. Настраивается только при создании/редактировании отчета, т.е. Пользователь не может включить / выключить эту опцию в режиме просмотра.
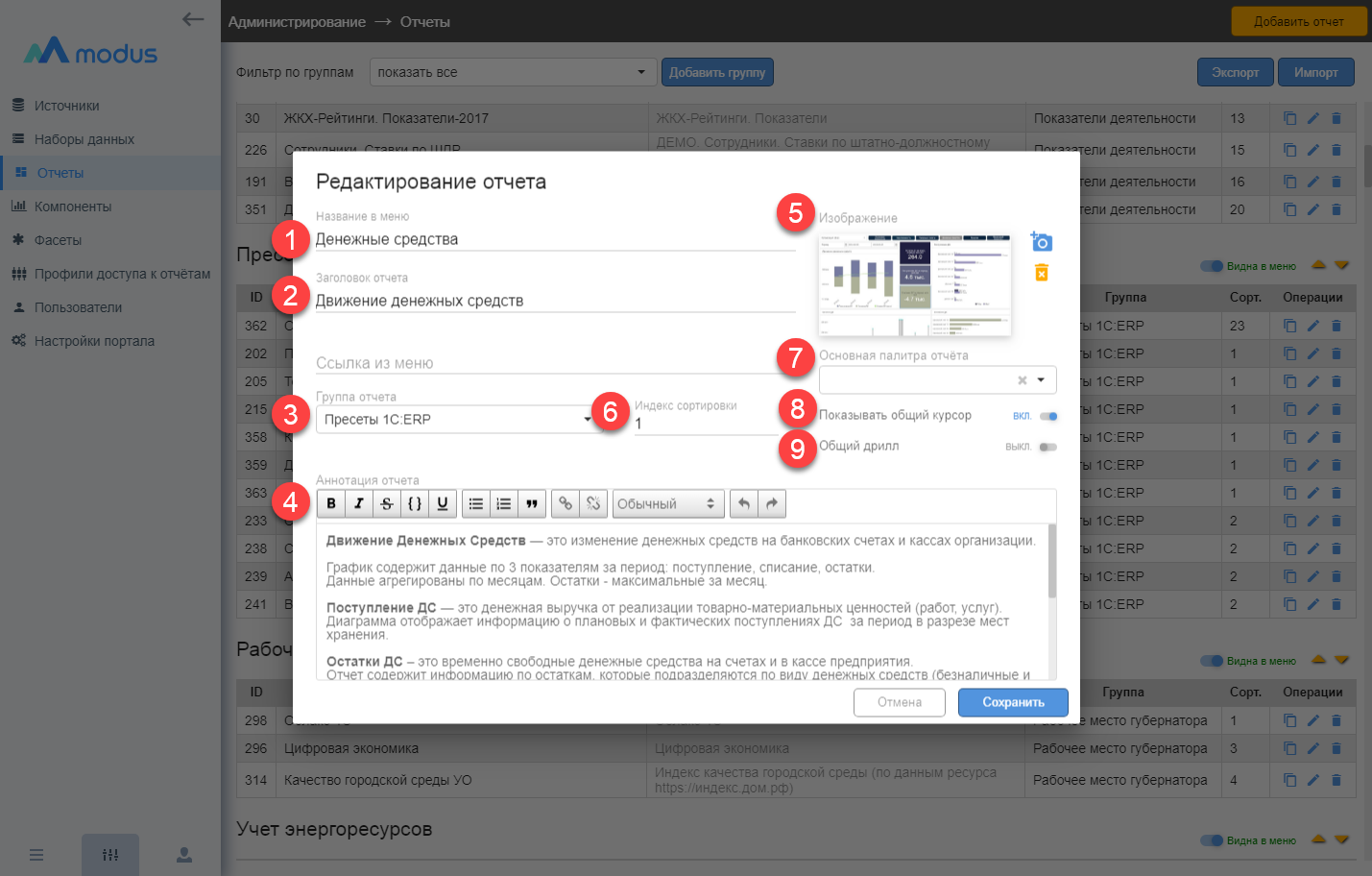
Порядок размещения отчетов в разделе регулируется полем «Сорт.» (сортировка). Устанавливая число в сортировке больше или меньше, можно регулировать положение отчета (см. рисунок ниже, 1). Скопировать, изменить или удалить отчет можно, используя кнопки операций (см. рисунок ниже, 2):

Создание отчета копированием
Отчет можно создать копированием существующего отчета, для этого нужно нажать на кнопку в строке выбранного для копирования отчета. В открывшемся окне заполните / измените атрибуты и опции для нового отчета и нажмите кнопку «Копировать»:
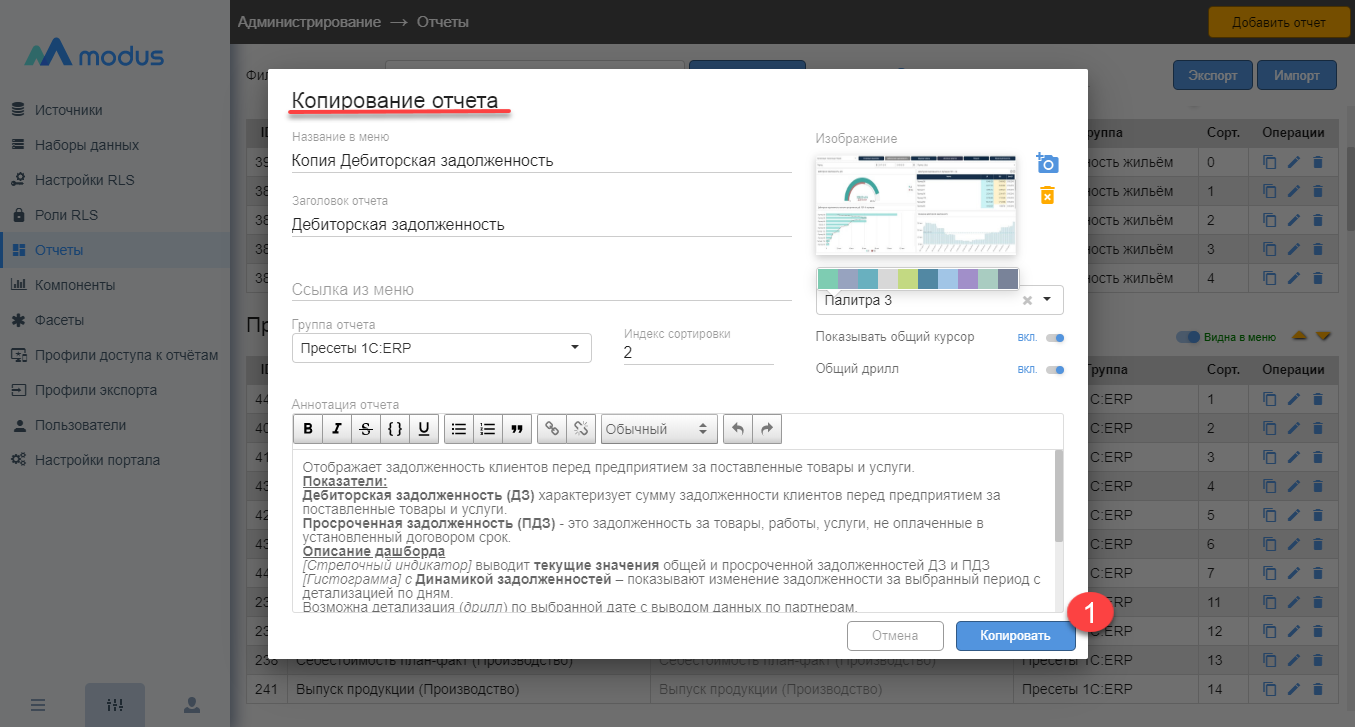
Также можно скопировать отчеты для передачи на другой портал или загрузить отчеты с другого портала, подробно этот функционал описан в этом разделе.
6 - Настройка отчетов при помощи конструктора
Программный продукт включает в себя конструктор отчетов. Конструирование отчетов происходит в web-интерфейсе браузера. Для успешного конструирования отчетов не нужны навыки программирования.
Терминология, использующаяся при создании отчетов
«Отчет» (или «дашборд») — набор скомпонованных элементов представления данных на одном экране. Если речь идет о настройке отчета, то подразумевается общая настройка, влияющая на все элементы представления (контейнеры) на экране. В одном отчете / на одном дашборде может быть размещено несколько элементов представления.
«Контейнер» — элемент отчета, представляющий собой «единицу смысла», который отображает данные из одного набора в одном типе представления. Для достижения лучшего понимания данных и визуальной привлекательности отчета, в контейнере также может располагаться управляющий элемент, произвольный текст, произвольное изображение, пустое поле.
«Режим Просмотр отчета» — обычный пользовательский режим, когда можно только просматривать отчеты без возможности корректировки источника, вида и настроек представления данных. При этом в режиме просмотра можно пользоваться выведенными на специальную панель фильтрами, увеличивать (максимизировать) отчет до полного экрана и возвращать к первоначальному размеру, включать и выключать часть диаграммы, детализировать данные и переходить в другой отчет, если такие настройки были заранее сделаны.
«Режим Конструктор отчета» — режим для работы пользователя с соответствующими правами (с ролью аналитика или администратора), позволяющий создавать новые отчеты и компоненты на листе отчета, редактировать существующие отчеты, настраивать источники данных, внешний вид отчетов и переходы между отчетами, настраивать пользовательское меню.
«Полка» — специальный управляющий элемент в конструкторе для настройки правил расчета, группировки и отбора данных из набора данных для их визуального представления. Каждая полка обозначает элемент настройки, на полке можно размещать пилюли с полями набора данных, вычисляемыми полями и дополнительными настройками.
«Пилюля» — управляющий элемент, визуально представляющий поле набора данных (точнее функцию, аргументами которой является одно / несколько полей набора данных) и предоставляющий возможности настройки работы с этим полем (правил агрегации, сортировки, применения функций). Пилюли размещаются на нужную полку.
Порядок действий при создании отчета в конструкторе
- Создание нового отчета.
- Переход в режим «Конструктора отчета».
- Добавление контейнера.
- Изменение размеров и расположения контейнеров.
- Использование буфера контейнеров: копирование и вставка.
- Настройка отчета для разных разрешений экрана.
- Настройка общих фильтров.
- Сохранение и просмотр готового отчета.
Внешний вид отчета и управляющих элементов
Отчет в режиме «Просмотр» и в режиме «Конструктор» имеет разные управляющие элементы:
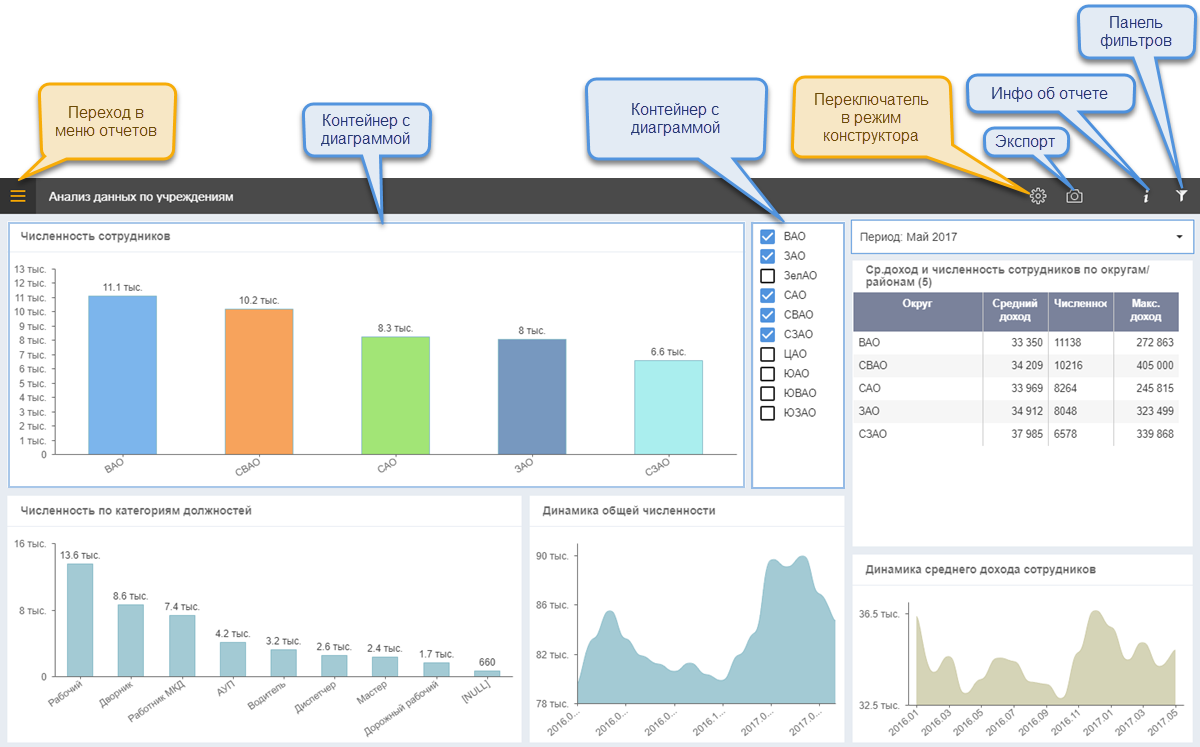
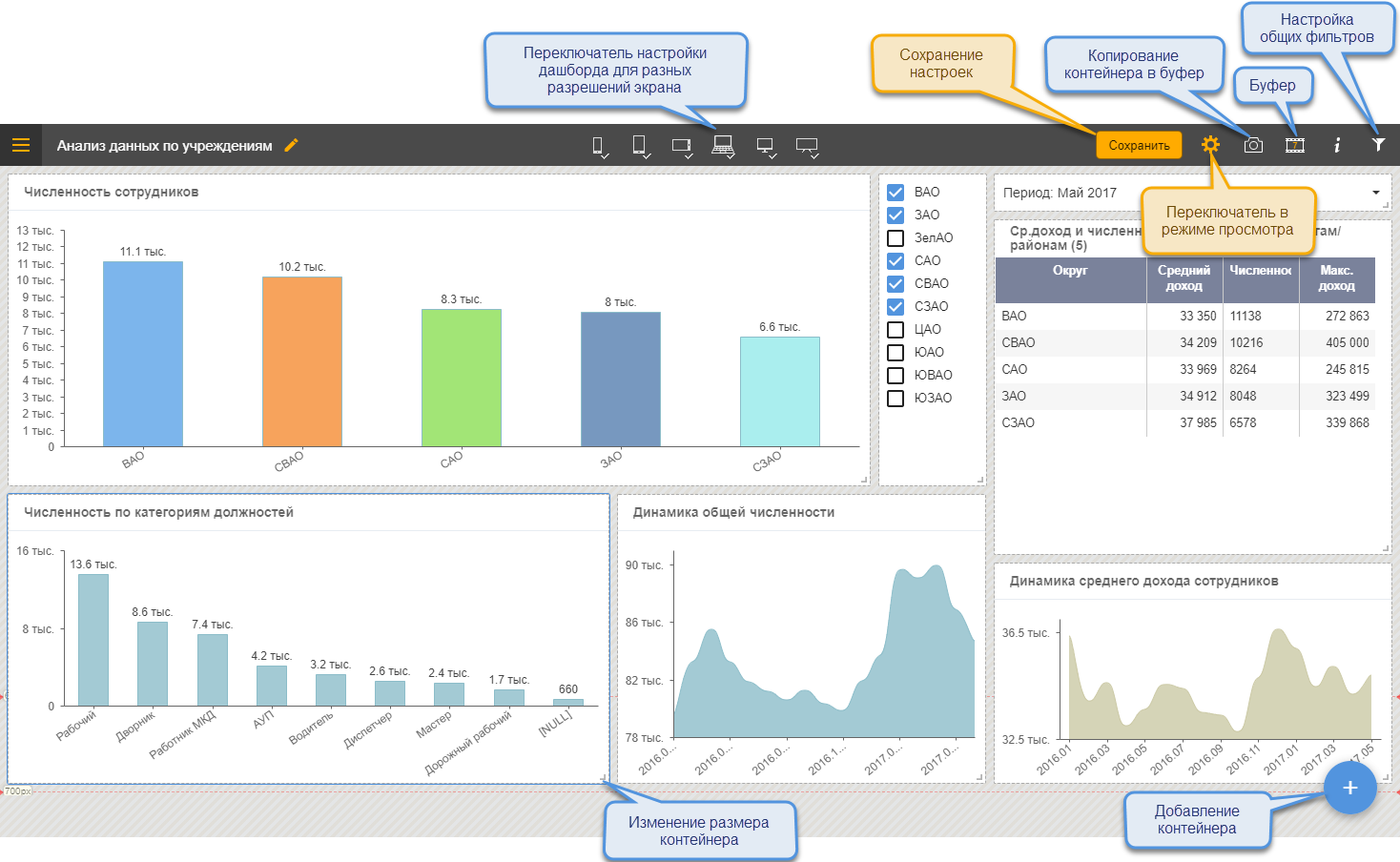
Переход между режимами осуществляется при помощи кнопки «шестеренки».
Подготовка к созданию отчета
Работа над отчетом начинается еще до создания первой визуализации: чтобы получить качественный отчет, его нужно тщательно спланировать. Определите характер используемых данных и запишите все требования к новому отчету. Найдите ответ на вопрос о том, какую бизнес-задачу необходимо решить, а также как и кем будут использоваться эти данные. И самый важный вопрос: какие решения сможет принять пользователь на основе этого отчета.
Отчеты помогают выполнять поиск, отслеживание, прогнозирование, измерение, управление, мониторинг и множество других операций с данными.
Включите в отчет привычную для целевой аудитории терминологию и данные соответствующего уровня детализации и сложности. Если предполагается разнородная аудитория, то рекомендуется создавать для разных групп пользователей разные страницы отчета с учетом их задач и уровня осведомленности.
Место на странице отчета ограничено, поэтому непросто разместить все нужные элементы, сохраняя информативность и наглядность. При этом не нужно забывать эстетический фактор. Залог успеха — найти баланс между эстетикой и утилитарностью.
Страница отчета должна отражать информацию четко, быстро и связно. Перегруженную страницу отчета сложно просматривать. Исключите все ненужные элементы отчета. Не привносите избыточность, которая только мешает восприятию и навигации.
Создание нового отчета
После создания отчета кликните на название отчета в списке, откроется окно конструктора отчета.
Новая панель отчета в режиме конструктора выглядит следующим образом:
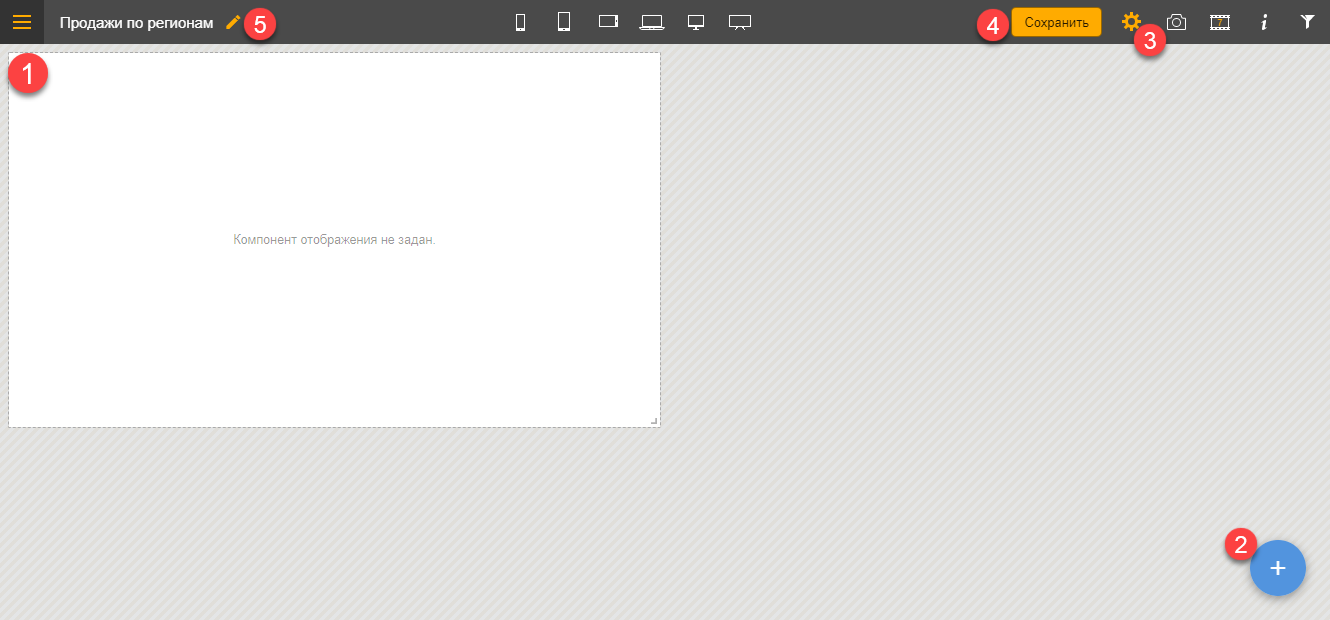
Так как панель еще не настроена, она по умолчанию открывается в режиме конструктора. Заштрихованное поле представляет собой чистый лист («холст»), на котором можно размещать разные элементы. Изначально на панели размещен один пустой контейнер (см. рисунок выше, 1).
Добавлять контейнеры на лист можно с помощью кнопки «Добавить панель» (см. рисунок выше, 2). Для сохранения настроек воспользуйтесь кнопкой «Сохранить», (см. рисунок выше, 4).
Для перехода в режим «Просмотр» воспользуйтесь кнопкой «шестеренкой» (см. рисунок выше, 3).
Редактирование основных свойств, палитры, описания отчета доступно также и на странице отчета, в режиме конструктора — вызывается пиктограммой рядом с заголовком отчета (см. рисунок выше, 5).
Компоновка контейнеров на листе отчета
Элементы представления в отчете расположены в специальных контейнерах. Можно добавлять сколько угодно контейнеров на лист, главное руководствоваться удобством восприятия информации пользователем. Контейнеры на листе можно увеличивать / уменьшать, перемещать, добавлять / удалять. В правом нижнем углу указан размер контейнера (длина х ширина). Настроенное представление будет размещаться в пределах размеров контейнера.
- «Добавить контейнер» — с помощью кнопки «Добавить панель» (см. рисунок выше, 2 );
- «Удалить контейнер» — с помощью кнопки в правом верхнем углу контейнера:
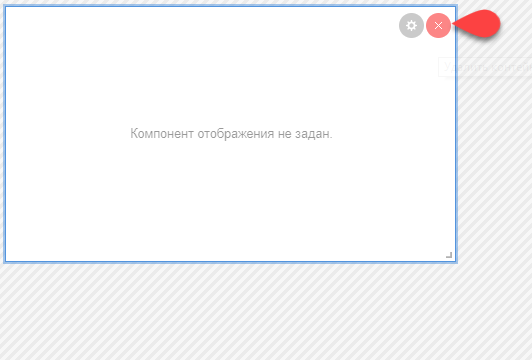
- «Изменить размер контейнера» — потянуть мышкой за правый нижний угол контейнера:
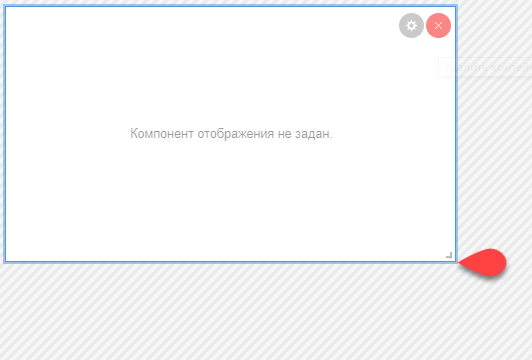
- «Перемещение контейнера» — потянуть мышкой за любую свободную область контейнера и переместить в нужное место.
Для аккуратного внешнего вида отчета на листе расположена невидимая сетка. При изменении размера контейнера его размер будет изменяться с шагом кратным ячейке этой сетки, благодаря чему примерно одинаковые по высоте контейнеры станут одинаковыми и разместятся на экране в одну линию. Также можно подгонять размеры разных элементов по ширине и высоте. Расположение контейнера на экране также зависит от ячеек сетки и от наличия других контейнеров. Контейнер всегда прижимается к самому верху свободной области по вертикали и к ближайшему левому краю сетки по горизонтали.
Настройка для разных размеров экрана
Удобство просмотра отчета будет зависеть от экрана, на котором его просматривают.
Для того, чтобы обеспечить максимальное удобство просмотра на разных типах экранов, создана специальная ручная настройка расположения контейнеров в отчете для разных типов экрана. Эта настройка доступна в режиме «Конструктор»:
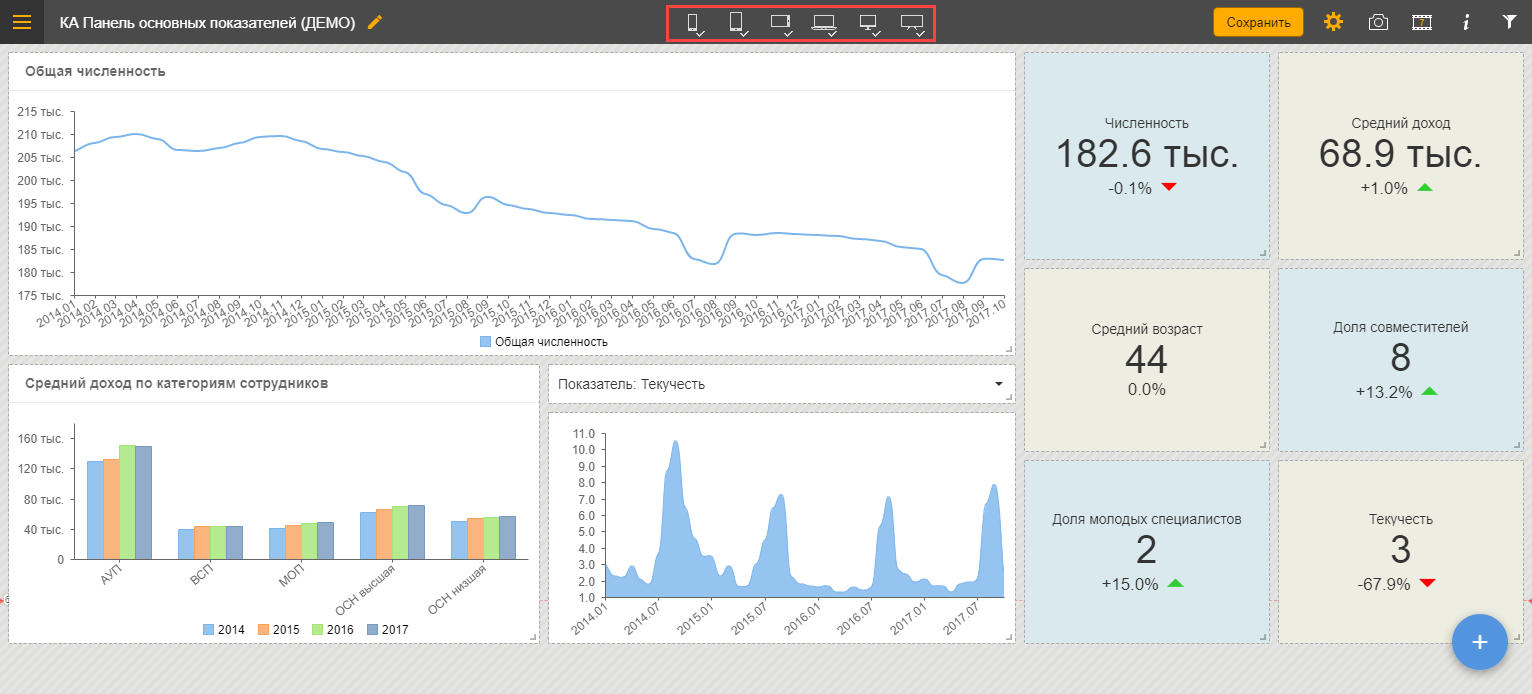
Можно установить настройки для шести типов экрана:

- экран мобильного телефона;
- экран смартфона;
- горизонтальное расположение на экране смартфона / планшета;
- экран планшета / ноутбука;
- экран компьютерного монитора;
- для широкоформатных мониторов с шириной более 1600 пикселей.
Для настройки расположения контейнеров нужно последовательно выбрать все шесть вариантов экрана и расположить-скомпоновать контейнеры для максимально удобного восприятия информации пользователем. Можно менять контейнеры местами, менять их размер и соотношение высоты и ширины. Если контейнеров в отчете много, то для каждого типа экрана можно будет прокручивать поле экрана по высоте. При выборе варианта экрана, пропорции доступного для расположения контейнеров поля соответствуют выбранному варианту:
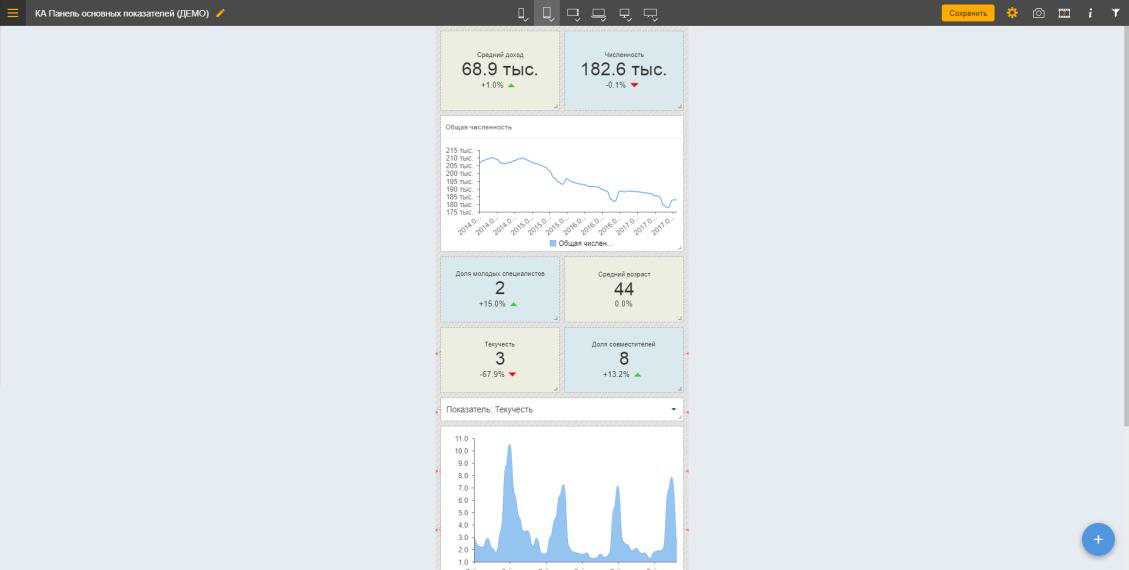
Для упрощения настройки компоновки дашборда для разных разрешений экрана разработан «Ассистент компоновки дашборда», он автоматически размещает компоненты дашборда для разрешений экрана (брейкпойнтов), не настроенных пользователем. Но после изменения положения или размеров любой из панелей «Ассистент компоновки дашборда» для выбранного брейкпойнта отключается. Для измененных / настроенных пользователем брекпойнтов выводится признак «галочка».
Правила авто-компоновки учитывают приоритет и размер для каждого типа компонента:
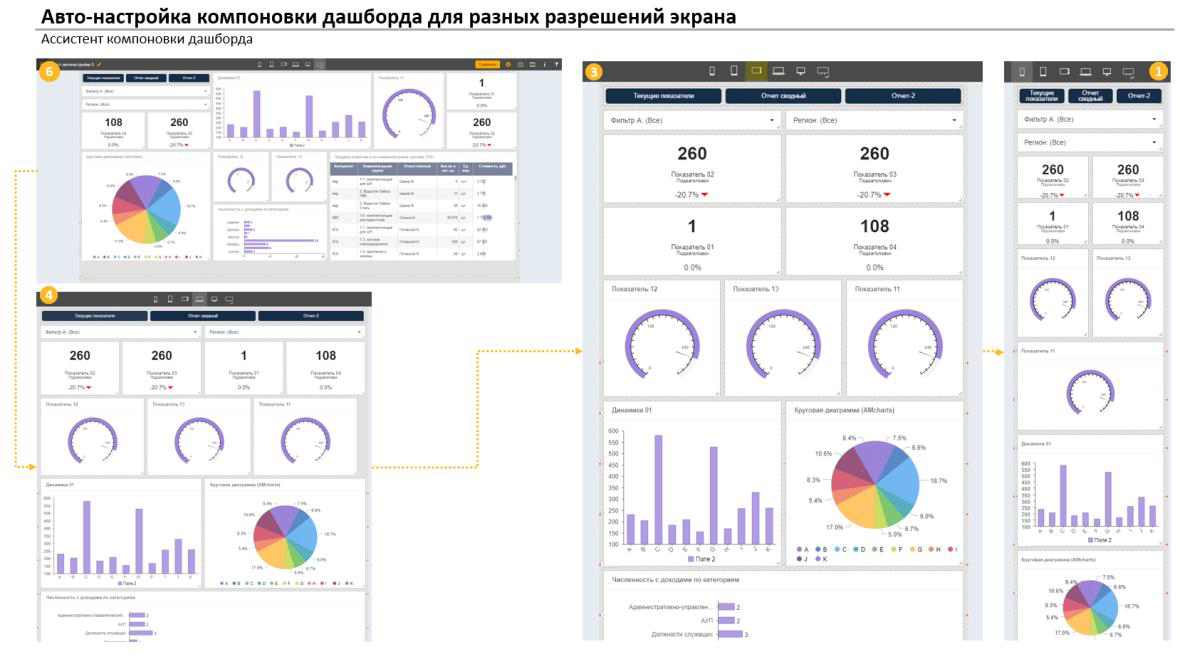
После окончания настройки вариантов расположения отчета, нажмите кнопку «Сохранить» и перейдите в режим просмотра (кнопка «Просмотр»). В режиме просмотра можно проверить удобно ли настроены представления в отчете. Для этого плавно изменяйте размер окна браузера для имитации разных пропорций экрана пользователя и убедитесь в правильности настройки внешнего вида. При необходимости можно вернуться в режим конструктора и внести изменения в настройку.
Для выхода из режима настройки для определенного типа экрана, нажмите на иконку выбранного экрана еще раз, и вернетесь в обычный режим настройки.
7 - Инструкция по изменению стилей CSS
Для изменения стиля компонентов отчёта и их отдельных элементов можно использовать встроенную возможность написания и применения пользовательских стилевых инструкций CSS.
Чтобы перейти в настройки CSS дашборда необходимо перейти в режиме редактирования дашборда в меню редактирования «Редактировать отчет» в верхнем левом углу экрана и в открывшейся форме открыть форму CSS.
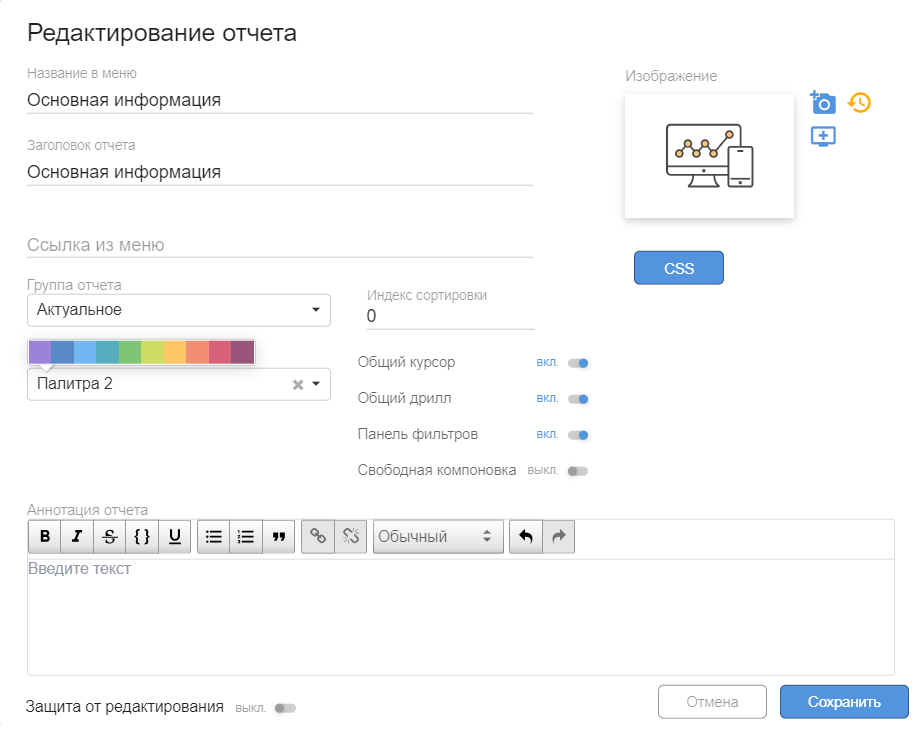
Для надёжного определения местоположения стилизуемого элемента отчёта в HTML-коде страницы, а также наименования его селектора CSS проще всего воспользоваться встроенными возможностями браузера. Для этого необходимо на странице отчёта открыть встроенный в браузер отладчик кода. Как правило отладчик вызывается нажатием клавиши «F12», либо сочетания клавиш «Ctrl» + «Shift» + «i», либо через меню «Настройки» / «Инструменты разработчика».
Откроется отладчик. Рассмотрим поиск элемента отчёта на примере отладчика Google Chrome.
В левом верхнем углу отладчика можно видеть пиктограмму со стрелкой, при наведении на которую, появляется подсказка о возможности инспектирования кода выбираемых на экране элементов.

После нажатия пиктограммы браузер предоставляет возможность визуально выбрать элемент отчёта наведя на него курсор и кликнув левой клавишей мыши. При этом в окне отладчика будет подсвечено место в коде HTML, где располагается выбранный элемент.

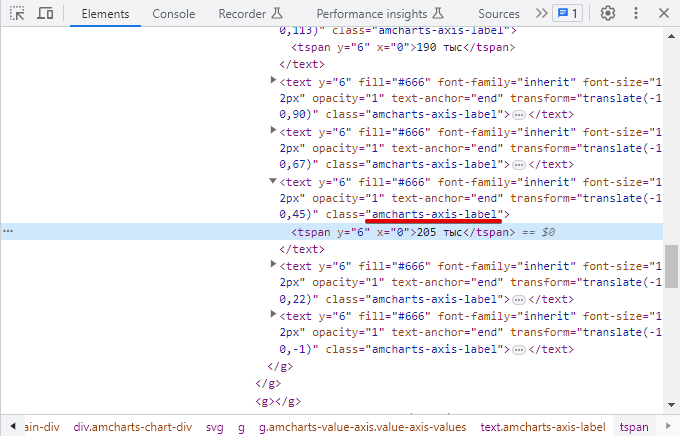
Как видим, после клика по элементу подписей шкалы диаграммы в HTML-коде оказался подсвечен тег <TSPAN\>, расположенный внутри тега <TEXT\>, имеющего имя класса amcharts-axis-label.
Также видно, что таким именем класса обладают все подписи шкалы диаграммы. Запомним его.
Если мы хотим, например, изменить цвет всех подписей шкалы на всех диаграммах отчёта, то можно сразу написать стилевое правило CSS и сохранить его в блок пользовательских стилей отчёта:
.amcharts-axis-label > TSPAN{
fill:#FF0000
}
Стоит обратить внимание, что тег <TSPAN\> относится не элементам HTML, а к элементам SVG, поскольку диаграмма представляет из себя SVG-изображение. Поэтому для раскраски подписей мы не можем применить здесь свойство color:#FF0000 как это принято в HTML, а должны использовать свойство fill: #FF0000, меняющее цвет заливки текста внутри тега <TSPAN\>.
Подробнее о тегах SVG и их свойствах можно прочесть тут: https://developer.mozilla.org/en-US/docs/Web/SVG/Element
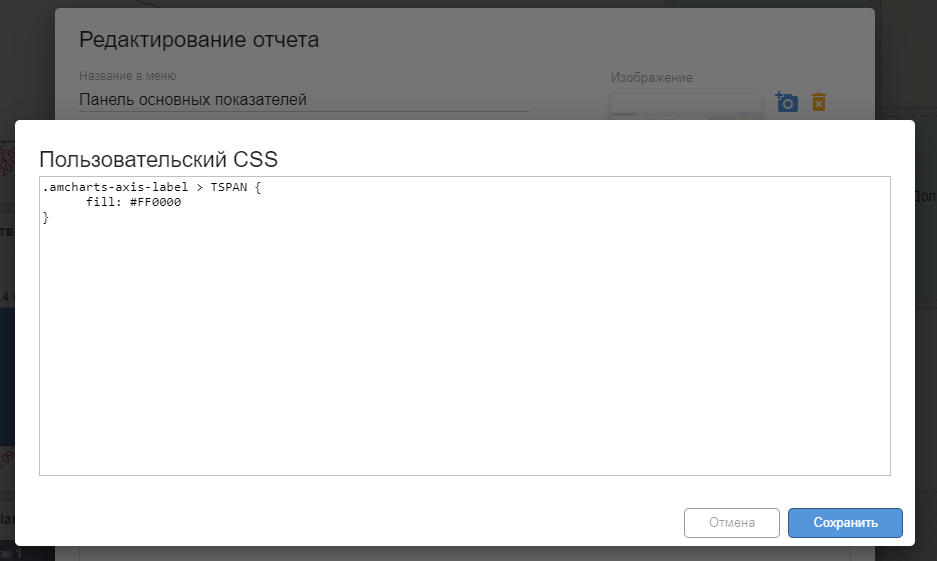

Если же нам необходимо более индивидуально адресовать стиль, например только для верхней диаграммы, тогда необходимо выяснить имя класса, принадлежащее контейнеру диаграммы.
Для этого снова идём в отладчик браузера и снова нажимаем пиктограмму поиска элемента на экране. Затем выбираем нужную нам диаграмму на экране.
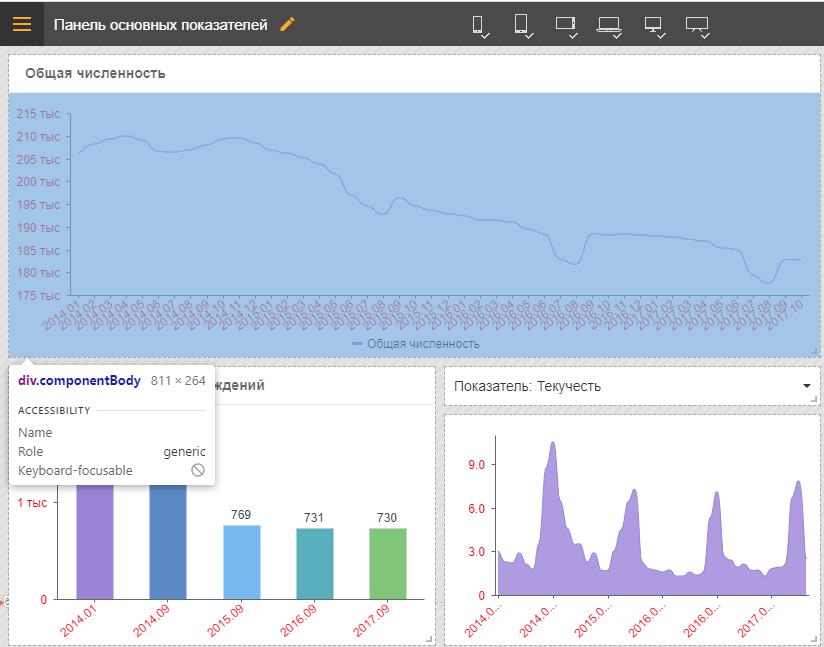
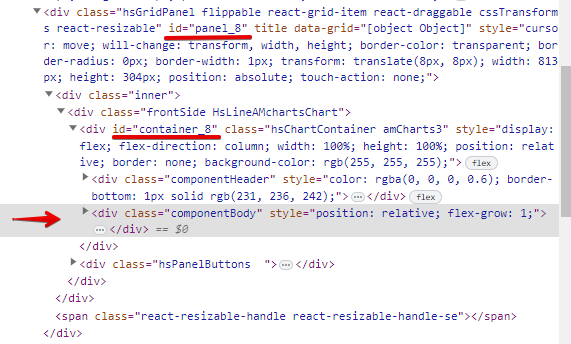
В данном случае видно, что подсветился элемент с классом componentBody, принадлежащий нужной нам панели с диаграммой. Если посмотреть дерево элементов, внутри которого находится подсвеченный элемент, то видно, что панель диаграммы имеет ID «panel_8», а внутри него ещё один контейнер с ID «container_8». Для адресации нашего стиля можно использовать любой из них.
Изменим написанное ранее стилевое правило так, чтобы адресовать его диаграмме в панели 8:
#panel_8.amcharts-axis-label > TSPAN {
fill:#FF0000
}
Обратите внимание, что по правилам CSS обращение к элементам по ID осуществляется при помощи символа # (решётка), а обращение по имени класса при помощи точки «.».
Символ > означает, что тег \<TSPAN\> находится сразу внутри элемента с классом amcharts-axis-label. Таким образом теперь наше стилевое правило применено лишь к подписям диаграммы, находящейся в панели 8:
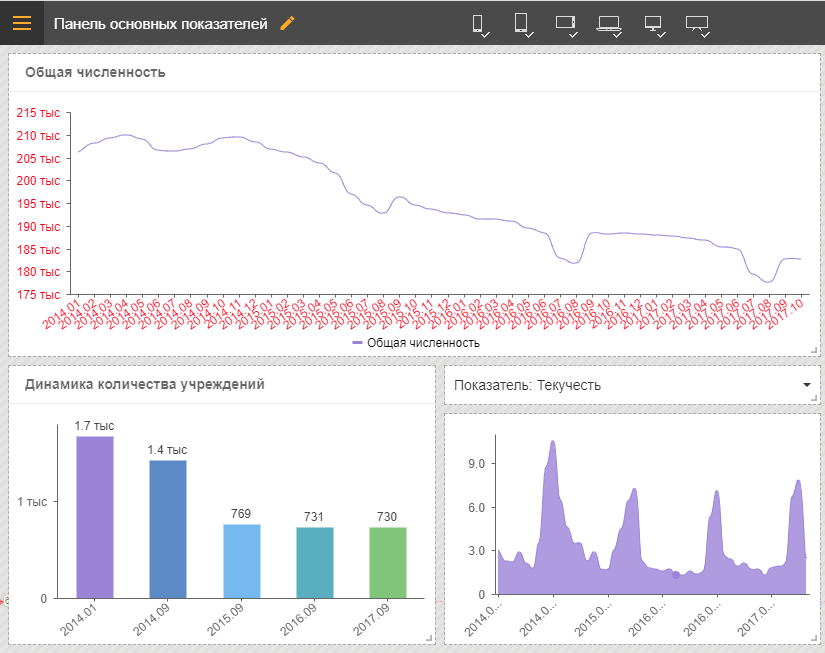
Схожим способом можно адресовать пользовательские стилевые правила практически любым элементам страницы отчёта.
Подробнее о правилах написания CSS можно прочесть в руководстве по основам CSS: https://html5book.ru/osnovy-css/
8 - Замена наборов данных
Функционал «Замена наборов данных» предназначен для быстрой замены в отчете одного набора данных на другой без необходимости настраивать каждый компонент отдельно.
Перед использованием механизма замены наборов данных рекомендуется выполнить копию дашборда.
Для использования функционала необходимо подготовить конечный набор данных, который нужно установить в отчет. Перед переносом, убедитесь, что типы данных полей для переноса между наборами соответствуют друг другу.
После подготовки набора данных необходимо перейти в отчет в режим редактирования и нажать на кнопку «Замена наборов данных в отчете». В выпадающем списке кнопок будет доступна кнопка «Редактировать».

При нажатии на «Редактировать» откроется интерфейс «Замена наборов данных».
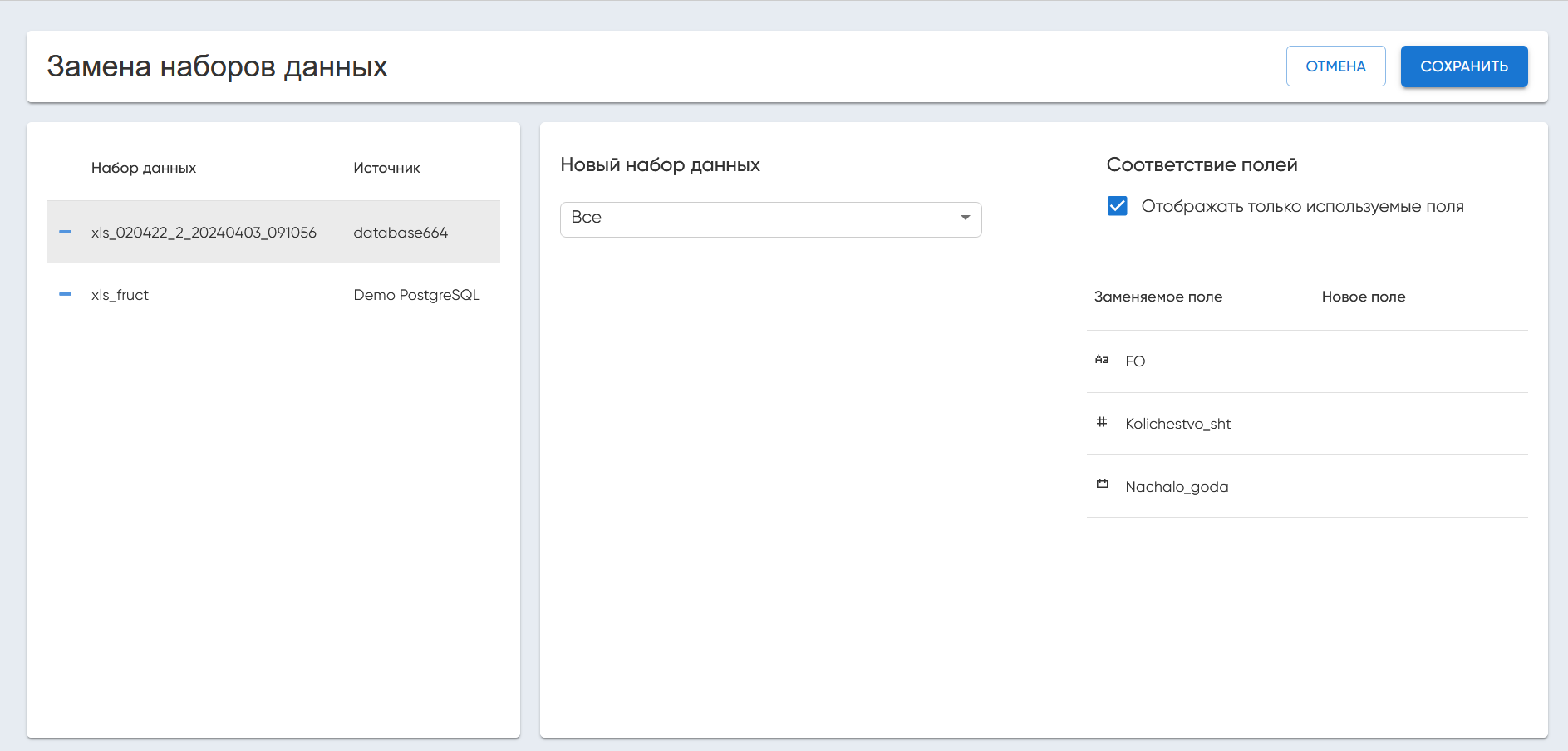
В интерфейсе представлены элементы:
- слева представлен список используемых наборов данных в отчете;
- справа представлена часть интерфейса, где выполняется сопоставление полей наборов данных; В выпадающем списке необходимо выбрать набор данных, на который будет заменен существующий.
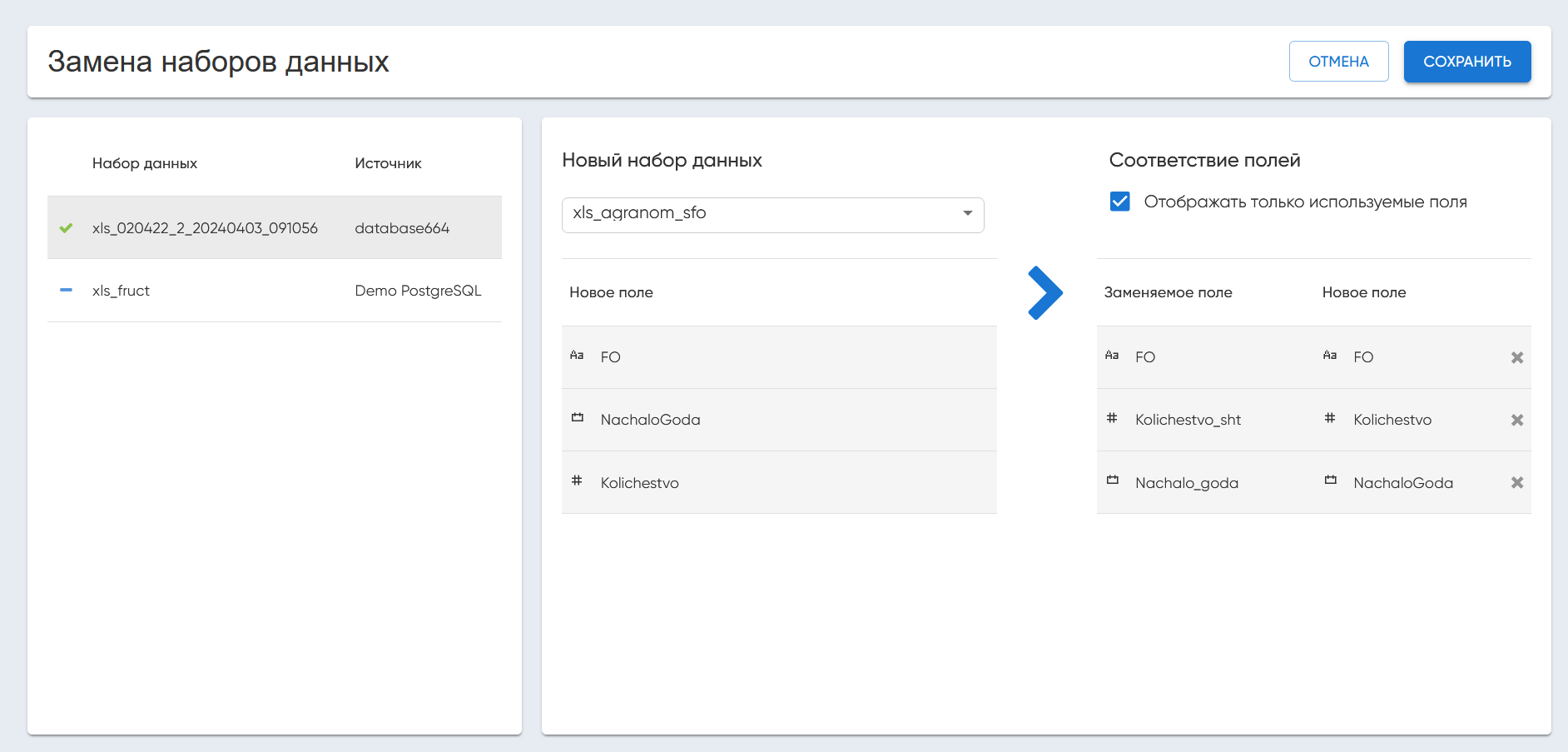
Поля наборов данных необходимо сопоставить между собой, используя drag-n-drop.
После окончания настроек замены набора данных, нажать на «Сохранить». Перед сохранением отчета необходимо опять нажать на «Заменить наборы данных отчетов».
Теперь доступно 3 кнопки: «Редактировать»,«Применить», «Удалить».
- «Редактировать» – открывает интерфейс «Заменить набора данных отчетов»;
- «Применить» – обновляет отчет и применяет новый набор данных. Для сброса настроек необходимо выйти из режима редактирования, не сохраняя отчет;
- «Удалить» – удаляет созданные настройки замены данных.
Вычисляемые поля не переносятся. поэтому после замены набора данных их необходимо проверить и при необходимости перенести вручную
9 - Экспорт отчёта
Порядок действий для экспорта
При работе с отчетами нередко возникает задача экспортировать и сохранить отчет, конкретную диаграмму или данные в файлы. Это требуется при составлении презентаций; сохранении информации на определенный момент / с определенными фильтрами; работы с данными в Excel или использовании данных в других отчетах.
Для экспорта отчета необходимо в режиме просмотра в правом верхнем углу нажать кнопку «фотоаппарат». Далее требуется выбрать вариант экспорта («Экспорт отчёта» или «Экспорт компонента») и опции для выбранного варианта:
Вариант 1: экспорт всего отчета. Доступные форматы – JPEG, PNG, PDF:
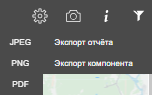
Вариант 2: экспорт компонента отчета. Далее выбрать нужный компонент (диаграмма, таблица и так далее) выделив его и щелкнув на нем мышью, затем выбрать - формат: Excel, JPEG, PNG:
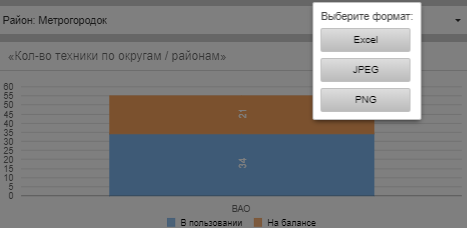
При выборе экспорта в Excel, данные, которые используются при построении диаграммы экспортируются в виде простой таблицы. В качестве заголовков используются псевдонимы полей, в случае, если псевдоним не задан, то используются названия полей.
Особенности экспорта таблицы в Excel-файл:
- числовые значения выводятся с учетом заданной в настройках компонента точности;
- выводятся строки итогов и подитогов (если их вывод настроен для таблицы);
- в «xlsx»-файл экспорта выводится заголовок компонента и значения фильтров. При этом Если для отчета нет «xlsx»-шаблона, то заголовок выводится в 1-ую колонку 1-ой строки, фильтры - в первую колонку второй строки.
Установка шаблона для экспорта таблиц в Excel
При экспорте таблиц в Excel для отчета в виде таблицы дополнительно возможно настроить выгрузку данных в подготовленный заранее пользователем шаблон «xlsx»-файла. В шаблоне пользователь может настроить оформление выгружаемого отчета: заголовок, шапку отчета, ширину колонок и высоту строк, размер и цвет шрифта, условное форматирование ячеек.
Файл шаблона «xlsx»-файла загружается в режиме конструктора. Для загрузки выполните следующие действия:
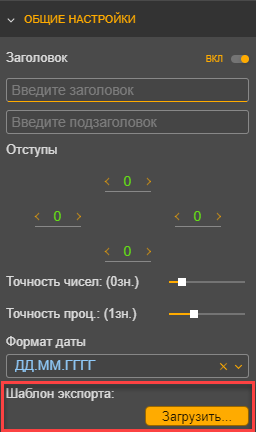
- В режиме «Конструктора» выбрать интересующую таблицу;
- Зайти в конструктор компонента;
- В разделе «Основные настройки» в настройке «Шаблон экспорта» нажать кнопку «Загрузить»;
- Выбрать заранее подготовленный файл и сохранить его. В настройке «Шаблон экспорта» отразится название файла:
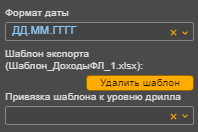
Кнопка «Сбросить» удаляет шаблон.
Кроме того, шаблон можно привязать к уровню детализации. Если заполнен шаблон экспорта, то возможно выбрать для какого уровня дрилла (какой категории) будет применяться шаблон при экспорте в Excel.
Правила создания шаблона следующие:
- значащие столбцы должны начинаться с первого столбца на листе;
- повторяющаяся строка таблицы в шаблоне должна быть последней непустой строкой в файле шаблона;
- количество столбцов шаблона должно совпадать с количеством столбцов в отчете.
В шаблоне возможно задать ячейки и формат для вывода заголовка и значений фильтров, используя переменные (наименования переменных вводить в фигурных скобках):
{Title}— для вывода заголовка;{Filter}— для вывода значений фильтров.
Пример настройки шаблона:

Результат — вывода с использованием шаблона с заголовком и фильтрами:

Если пользователь не выбрал шаблон, то экспорт будет осуществляться в xlsx-фалы в виде простой таблицы с названиями столбцов (названия колонок в таблице отчета).
Изменение формата даты при выгрузке в Excel
По умолчанию, при выгрузке полей с типом дата в Excel, они представлены в формате timestamp. Например, дата “01.01.2020” будет отображаться как “01.01.2020 00:00:00.000”.
Для изменения формата выгружаемых полей, выполните следующие шаги:
- Перейдите в конструктор таблицы: Здесь вы найдете все настройки, связанные с вашей таблицей.
- Откройте настройки колонок: В этом разделе вы можете управлять настройками каждой колонки в вашей таблице.
- Выберите колонку с типом дата: Найдите и выберите колонку, которую вы хотите выгружать в другом формате.
- Измените форматирование: В разделе “Форматирование” выберите требуемый формат из выпадающего списка.
После выполнения этих шагов, при следующей выгрузке в Excel, поле даты будет выгружаться в выбранном вами формате. Это позволит вам легче работать с данными и улучшит читаемость вашего файла Excel.
10 - Перенос отчетов и наборов данных между порталами
Для копирования отчетов между порталами сначала нужно экспортировать отчеты. Для этого перейдите в режиме «Администрирование» в раздел «Отчеты» и нажмите кнопку «Экспорт»:
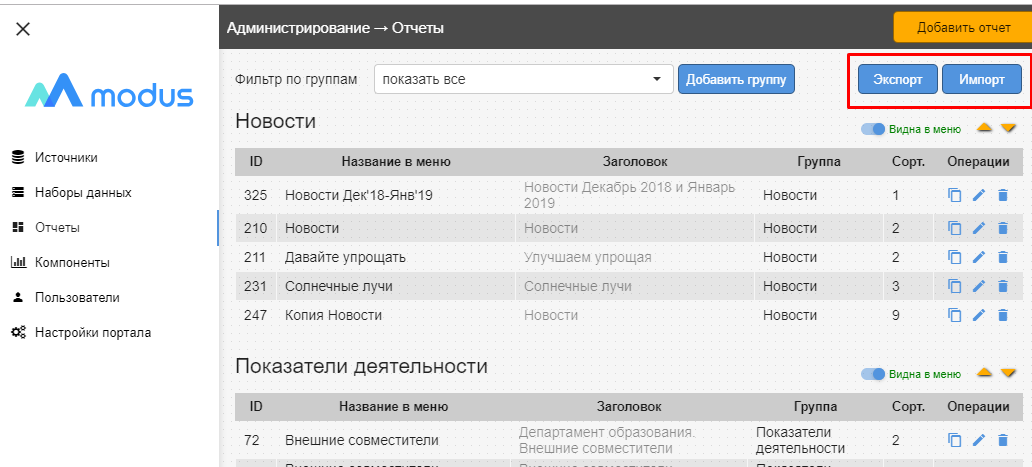
В открывшемся списке групп отчетов и отчетов отметьте нужные и нажмите кнопку «Экспортировать». В выбранное место на диске пользователя будет сохранен файл «exported_reports.json»:
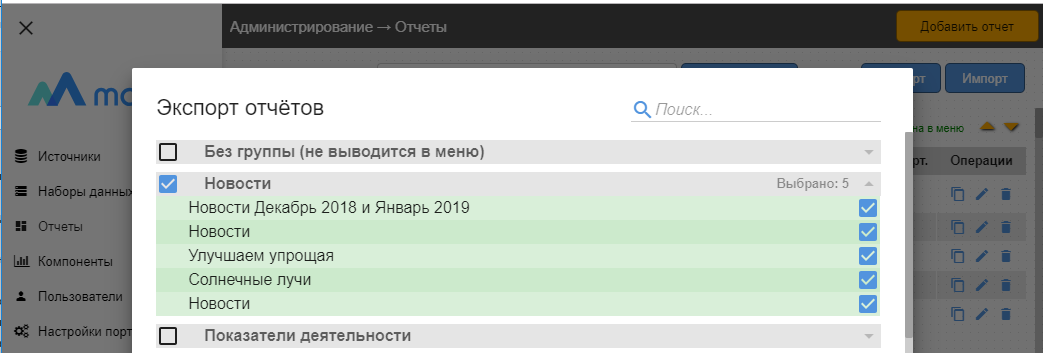
Далее нужно импортировать отчеты на другой портал. Для этого в разделе «Отчеты» режима «Администрирование» на другом аналитическом портале нажмите кнопку «Импорт» (см. первый рисунок).
Выберите файл, получившийся в результате экспорта отчетов «exported_reports.json»). В открывшемся списке групп отчетов и отчетов отметьте нужные (см. рисунок выше и рисунок ниже) и нажмите кнопку «Импортировать»:
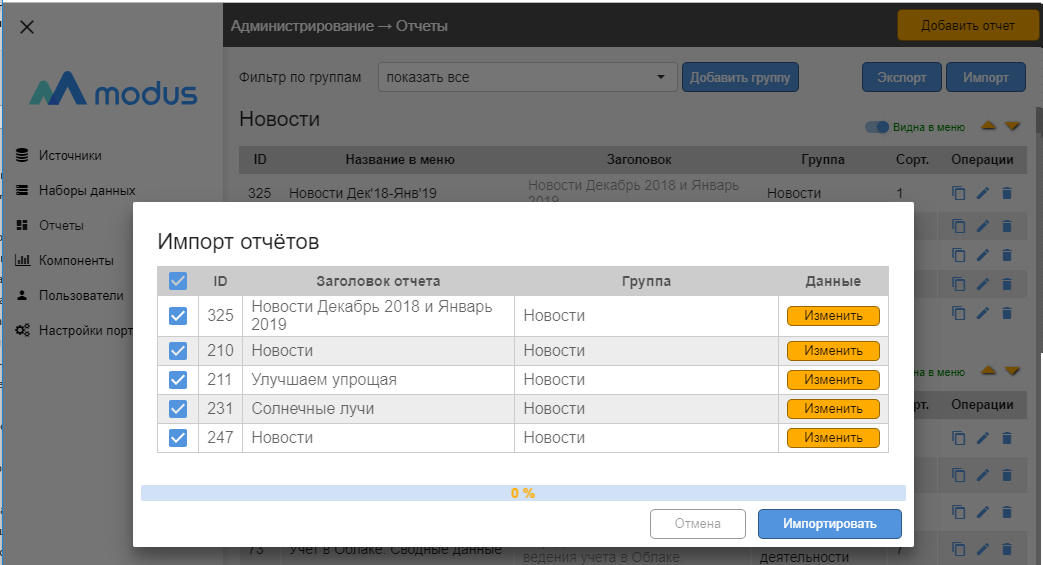
Отчеты будут импортироваться вместе с созданием необходимых для их работы наборов данных. От пользователя требуется обеспечить наличие исходных данных для этих наборов в базе данных источника этого аналитического портала. В противном случае в импортированном отчете не будет данных.
Ознакомиться со списком необходимых наборов данных и их структурой можно, нажав на кнопку «Изменить» в строке отчета (см. два предыдущих рисунка). Откроется окно настройки данных отчета:
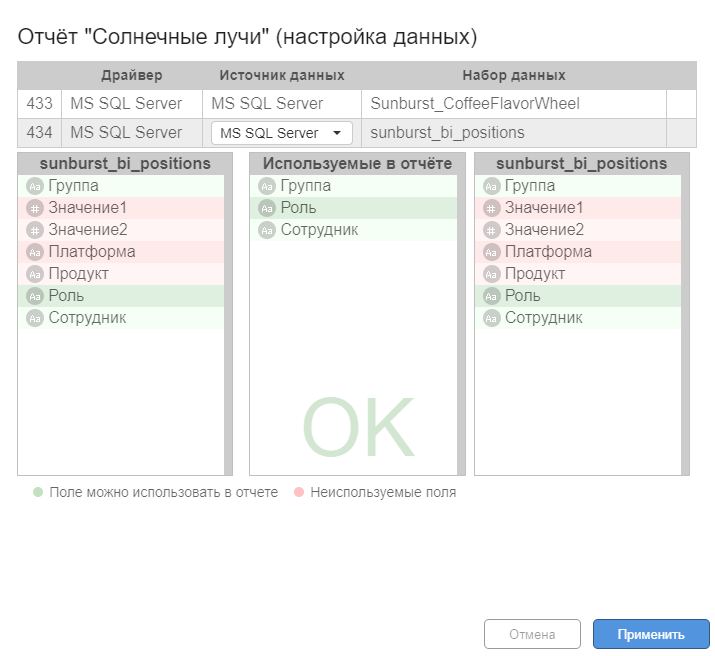
В верхней части формы расположен список использованных в отчете наборов данных. При щелчке мыши по строке набора в нижней части формы отобразятся его поля с указанием используются они в отчете (выделены зеленым цветом) или нет (выделены розовым цветом).
Если на аналитическом портале — приемнике отчетов нет наборов данных с такими названиями, но есть аналогичные наборы, то привязку к набору можно изменить перед импортом. Основное условие работы отчетов после импорта — названия необходимых для отчета полей в новом наборе данных совпадают с названиями полей в старом наборе.
Изменить набор на имеющийся на портале-приемнике можно следующим образом:
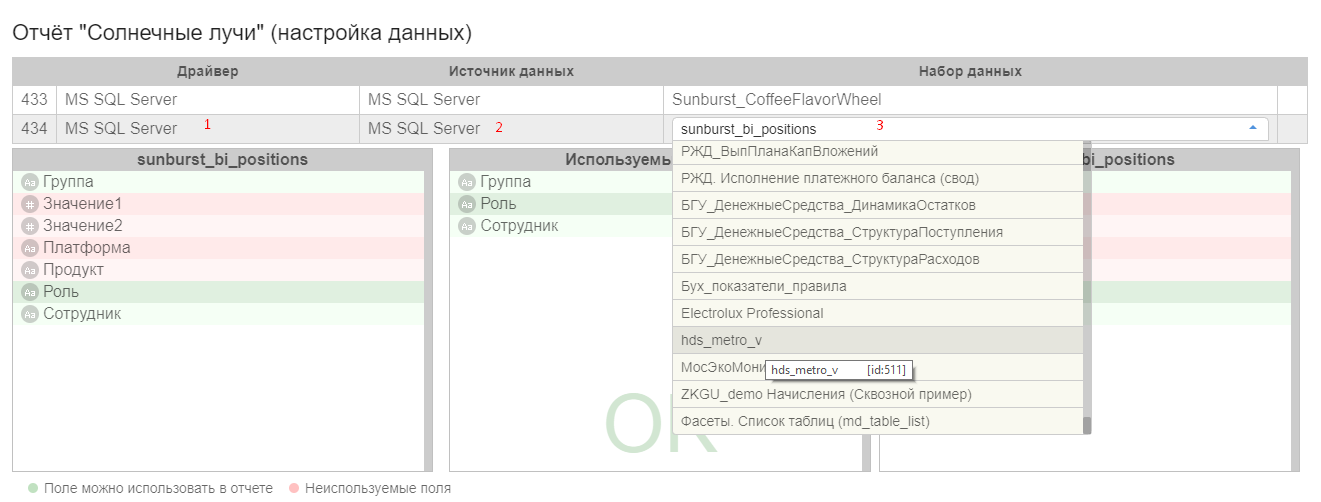
- выбрать нужный драйвер (при необходимости) (см. рисунок выше, 1);
- выбрать источник данных (при необходимости) (см. рисунок выше, 2);
- выбрать набор данных (см. рисунок выше, 3);
- удостовериться, что в нем есть все необходимые поля (правая таблица, см. рисунок ниже, 4):
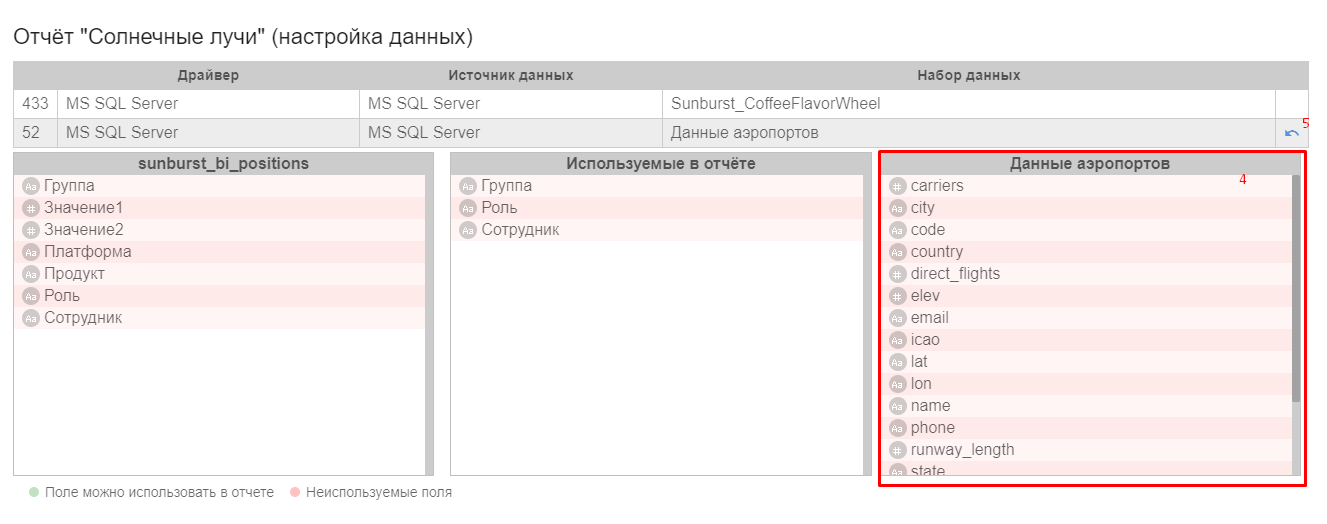
- если подходящего нового набора данных нет, то можно настройки вернуть к исходному состоянию и вернуться к ним позднее, для этого нажать кнопку (см. рисунок выше, 5).
После установки всех необходимых настроек, нажмите кнопку «Применить».