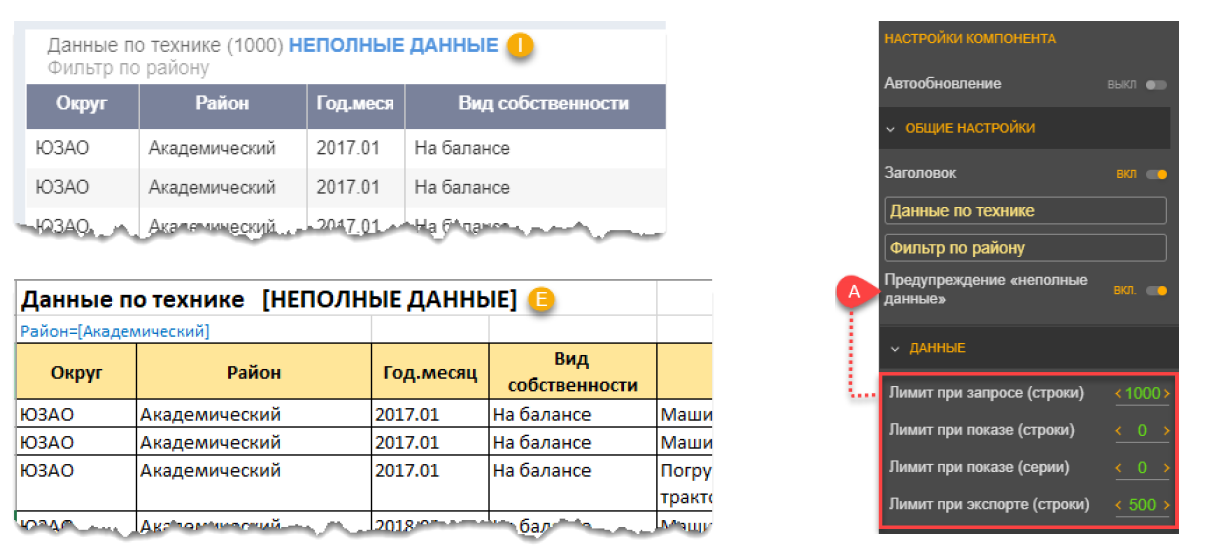Настройка табличного представления
4 минутное чтение
Табличное представление предназначено для детализированных данных. Рекомендуется использовать для конечного уровня переходов между отчетами.
Также раскрашенные при помощи условного форматирования таблицы могут имитировать тепловую карту.
Выбор табличного представления при помощи пиктограммы «Таблица». Для таблиц используются дополнительные настройки:
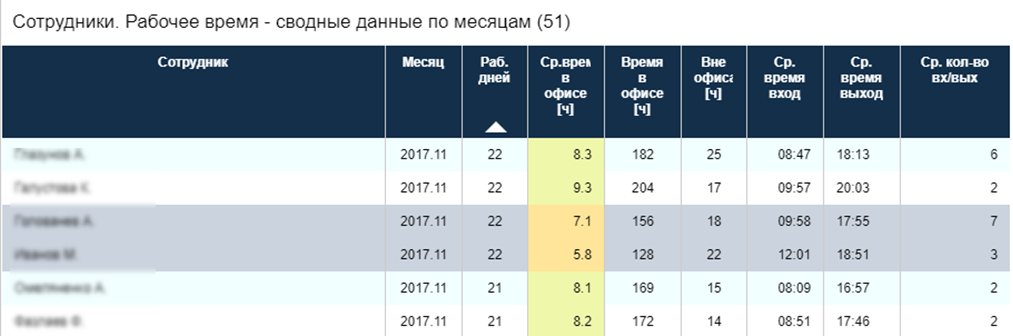
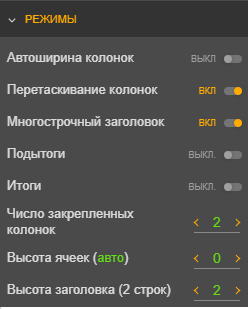
В разделе «Режимы» устанавливаются основные правила работы с таблицей:
- «Автоширина колонок» — ширина колонок будет изменяться автоматически в зависимости от размеров экрана. Колонки, у которых установлена фиксированная ширина изменяться не будут;
- «Перетаскивание колонок» — позволяет менять колонки местами в режиме просмотра;
- «Многострочный заголовок» — переносит надпись в заголовке колонки на следующую строку;
- «Подытоги» — позволяет отображать промежуточные итоги показателей (отдельная строка в таблице, подытоги разного уровня вложенности выделяются цветами с разной насыщенностью). При включении этого режима предыдущие настройки «Категорий» и «Серий» удаляются и появляется специальная «полка», на которой нужно разместить группировочные для подытогов (категории для подытогов).
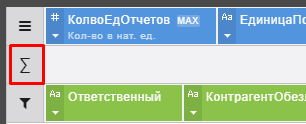
- «Итоги» — позволяет отображать итоговые значения по данным в строках таблицы (отдельная строка в конце таблицы, выделена цветом). Структура настроек таблицы (категории, серии и группировка по ним) не меняется. Для настройки функции агрегации по столбцу таблицы, нужно пользоваться настройкой в поле Значения;
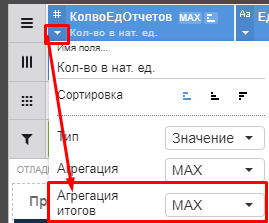
- «Число закрепленных колонок» — позволяет закрепить нужное число колонок таблицы. Удобно использовать в случае длинных таблиц;
- «Высота ячеек» — позволяет закрепить высоту строк в таблице (параметр задается в количестве строк);
- «Высота заголовка» — позволяет закрепить высоту заголовка таблицы (параметр задается в количестве строк):
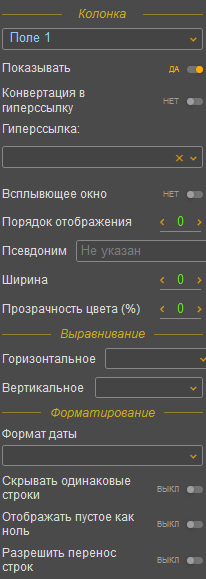
В разделе «Колонки» устанавливаются настройки для каждой колонки. Выберите из списка нужную колонку и установите настройки:
-
«Колонка»:
- «Показывать» — позволяет скрыть колонку для режима просмотра. Используется в случае, если в таблице нужна служебная колонка, например, для сортировки данных, которую при этом не нужно отображать для пользователя отчета;
- «Конвертация в гиперссылку» — осуществляет парсинг значений, начинающихся с «http://…». При включении функциональности, позволяет переходить по ссылке, заданной в разделе «Гиперссылка»;
- «Гиперссылка» — позволяет выбрать колонку с ссылкой, по которой будет осуществлен переход;
- «Порядок отображения» — влияет на последовательность колонок в таблице:
- сначала выводятся колонки, для которых заполнено поле «Порядок отображения» в порядке увеличения значения этого поля затем, колонки с незаполненным полем «Порядок отображения» по базовому правилу:
- сначала «Категории»;
- затем «Серии» и «Значения», с учетом порядка, в котором эти поля размещены на полках;
- «Псевдоним» — наименование колонки для отображения в режиме просмотра;
- «Ширина» — фиксированная ширина, если не установить, то будет подбираться автоматически.
-
«Выравнивание»:
- «Горизонтальное и Вертикальное» — выравнивание по ширине и высоте соответственно — для любых колонок.
-
«Форматирование»:
- «Формат даты» — используется для колонок с данными типа «Строка» или «Дата»;
- «Знаков после запятой» — используется для колонок с числовыми полями;
- «Отображать спарклайн» — выявляет соотношения максимального и минимального значения по колонке и показывает соответствие этим величинам в виде длины графика. (см. Рисунок 9);
- «Отображать пустое как ноль» — опция позволяет выводить вместо пустых ячеек таблицы нули для колонок с числовыми полями.
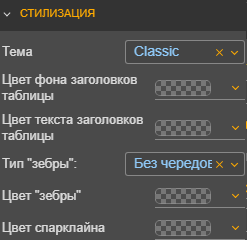
В разделе «Стилизация» можно настроить цвета для шапки таблицы, зебры и спарклайна.
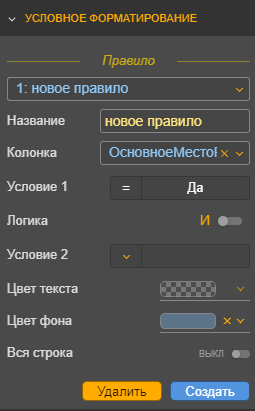
В разделе «Условное форматирование» можно настроить цвет колонки или всей строки в зависимости от данных в колонке. Настройка форматирования:
- для добавления правила нажмите кнопку «Добавить правило»;
- выберите колонку, данные в которой будут проверяться;
- задайте условия проверки, одновременно может проверяться два условия (если нужно проверить несколько диапазонов значений для одного поля, можно сделать несколько правил). После ввода значения необходимо нажимать «Enter», при этом цвет введенного значения должен измениться с красного на черный, это является подтверждением правильности ввода;
- установить цвет текста и цвет фона для ячеек, когда сработали условия;
- включенный переключатель «Вся строка» распространит форматирование на все ячейки строки.
При настройке нескольких правил нужно учитывать, что они будут отрабатывать последовательно, т.е. следующее правило может перекрыть предыдущее.
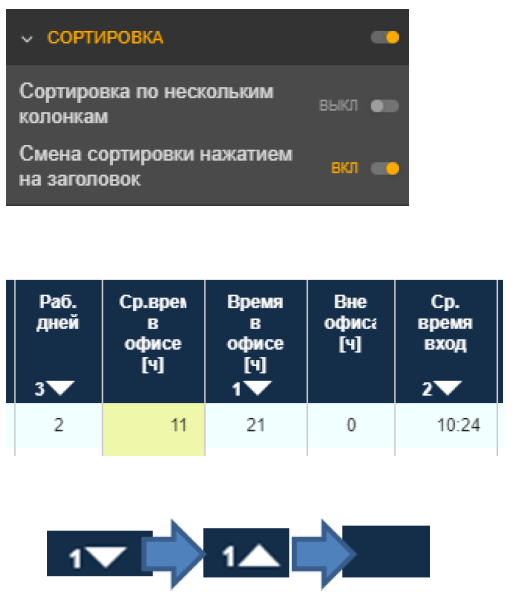
В разделе «Сортировка» можно включить / выключить возможность сортировки в таблице.
- «Выключен» переключатель «Сортировка по нескольким колонкам» — при включении сортировки на колонке таблица отсортировывается по этой колонке;
- «Включен» переключатель «Сортировка по нескольким колонкам» — можно установить знак сортировки на нескольких колонках таблицы. Порядок сортировки устанавливается в порядке выбора колонок для сортировки, при этом рядом со знаком сортировки появляется ее номер. Количество уровней сортировки не ограничено; Переключение между сортировкой в алфавитном и в обратном порядке и выключение сортировки в колонки осуществляется последовательным нажатием на знак сортировки в колонке.
«Смена сортировки нажатием на заголовок» — в режиме просмотра для таблицы с этой опцией, при наведении на заголовок столбца, курсор превращается в значок «рука» и при нажатии срабатывает сортировка. Эта опция полезна для работы с таблицами на планшетах.
Пример спарклайна:
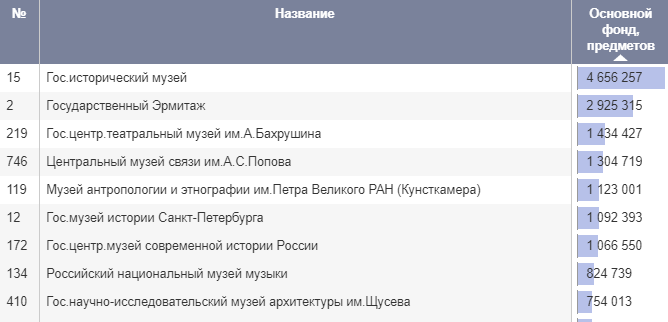
Пример использования множественных серий:

Настройка цвета фона ячейки
Цвет фона ячеек таблицы настраивается через меню «пилюли» (стрелочка вниз в левом нижнем углу). В настройке «Цвет по другому полю» должен быть указан столбец с данными в виде «Hex»-значения цвета:
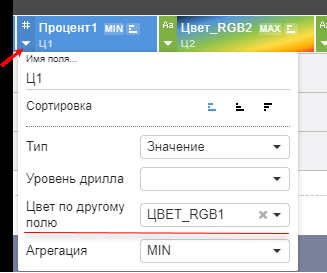
Чтобы изменить прозрачность цвета, нужно в разделе «Колонки» выбрать колонку, к которой применена настройка с цветом, и в поле «Прозрачность цвета (%)» указать величину прозрачности:
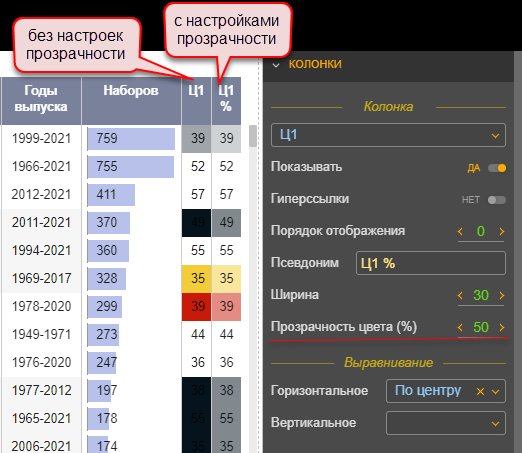
На полку «Значения» так же можно положить «пилюлю» с типом «Цвет» и к этой колонке применить настройку «Прозрачность цвета (%)».
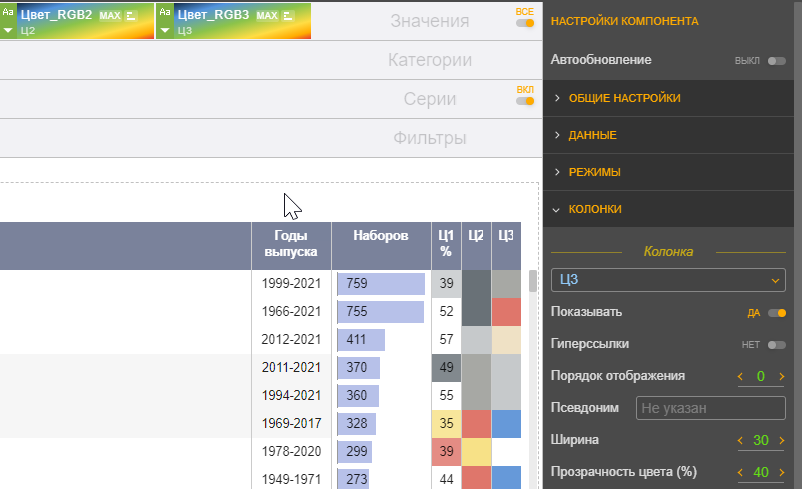
Опция «Предупреждение о неполных данных» для таблицы
Опция «Предупреждение «неполные данные» (см. рисунок ниже, A), предназначена для настройки отображения предупреждения для таблицы на дашборде (см. рисунок ниже, I) и в заголовке при экспорте данных в файл Excel (см. рисунок ниже, E). Условие, по которому выводится предупреждение — если количество строк равно настроенному пользователем лимиту при запросе / показе / экспорте: