1 - Быстрый старт
В этой статье рассмотрим пример подготовки тестового дашборда «Общественное питание в Москве». Источником данных дашборда является набор данных, опубликованный на «Портале открытых данных Правительства Москвы». Скачать файл EXCEL можно, перейдя по ссылке.
Запуск аналитического портала
После установки и настройки портала:
- перейдите по адресу портала;
- введите логин и пароль.
Логин и пароль по умолчанию: Admin / Admin
Подключение источника данных
Существует два варианта получения данных для построения отчета:
- подключение напрямую к базе данных, где хранится таблица-источник (см. здесь.);
- получение данных из файла Excel.
В данном примере используется стандартный инструмент аналитического портала ля получения данных из файла Excel — «Загрузка из Excel».
- Перейдите в режим «Администрирование». Находится в нижней левой части экрана, между кнопкой перехода на главную страницу и значком аккаунта.
- Выберите раздел «Загрузка из Excel».
- В пункт «Книги Excel» добавьте заранее подготовленный файл .xlsx с данными. Данные из файла отобразяться в виде плоской таблицы.
- Выберите лист для загрузки в выпадающем списке «Лист»;
- Выберите строку Заголовка (шапки) таблицы в Excel, щёлкнув по ячейке в первой (серой) колонке.
- Введите «Имя» набора данных в строке «Таблица БД» — «mos_food».
К имени автоматически будет добавлен префикс «xls», в результате набор данных будет называться «xls_mos_food».
- Нажмите на кнопку «Импортировать данные». По завершении — система выведет сообщение об успешной загрузке данных во внутреннюю БД и формировании Набора данных.
В результате успешной загрузки, автоматически добавляется набор данных, который доступен для выбора в Конструкторе дашбордов в Редакторе компонентов. В то же время, имеется возможность внести некоторые изменения в созданный набор.
Редактирование набора данных
По умолчанию при загрузке из Excel, набор данных создается автоматически и сохраняется в источнике «DataFromFiles», его сразу можно использовать для построения отчета. В данном примере необходимо добавить поле «adm», которое понадобиться при построении карты на дашборде:
-
перейдите в режим «Администрирование». Находится в нижней левой части экрана, между кнопкой перехода на главную страницу и значком аккаунта;
-
выберите раздел «Наборы данных»;
-
выберите «Источник данных» / «DataFromFiles»;
-
используя выпадающий список «Наборы данных», найдите ранее созданный «xls_mos_food»;
-
нажав значок «Глаз» рядом с надписью «SQL Запрос», появляется возможность отредактировать запрос к таблице в базе данных;
5.1. Вставьте выражение
replace("AdmArea",' административный округ','') as admпередFrom; -
далее необходимо «Проверить запрос», нажав соответствующую кнопку, в правой части экрана. В списке данных, который отображается ниже появиться дополнительная колонка «adm»;
-
если изменения внесены корректно и ошибок не обнаружено, появиться надпись: «SQL запрос успешно прошёл проверку»;
-
теперь можно сохранить и перейти к следующему шагу — созданию отчета.
Создание отчета
После подключения источника и редактирования набора данных, следующий шаг — создание отчета. Создание ответа состоит из двух основных шагов:
- Добавление отчета в соответствующем разделе меню;
- Настройка визуальной части дашборда.
Добавление отчета
- Перейдите в режим «Администрирование». Находится в нижней левой части экрана, между кнопкой перехода на главную страницу и значком аккаунта.
- Выберите раздел «Отчеты».
В интерфейсе управления отчетами можно добавить раздел отчетов и добавить новый отчет, а также управлять включением / исключением отчетов в раздел, порядком вывода отчетов в разделе и вносить изменения в настройки отчетов.
- Нажмите кнопку «Добавить отчет», заполните в форме сведения о новом отчете:
- «Наименование» — «Общественное питание в Москве» (будет отображаться в меню отчетов);
- «Заголовок отчета» — «Общественное питание в Москве» (будет выведен в шапке отчета);
- «Группу отчета» — «Общественное питание в России» (раздел, в котором будет размещен отчет).
Прочие настройки являются необязательными, подробное описание (см. здесь).
- Нажмите кнопку «Создать».
Настройка визуальной части дашборда
- После создания отчета, кликните на название в списке, откроется окно конструктора.
Так как панель еще не настроена, она по умолчанию открывается в режиме конструктора. Заштрихованное поле представляет собой чистый лист («холст»), на котором можно размещать разные элементы. Изначально на панели размещен один пустой контейнер.
-
В режиме конструктора перейдите в меню настройки контейнера, нажатием на шестеренку в правом верхнем углу.
-
В правой части выбирете тип отображения — «Диаграмма столбчатая», на которой будет отображаться количество заведений для каждого административного округа с детализацией по районам Москвы.
3.1. В левой части экрана, из выпадающего списка выбирете созданный ранее набор данных «xls_mos_food».
3.2. Путем перетаскивания, помещаем данные («Пилюли») на «Полки» (см. здесь).
-
На полку «Значения» помещаем «ID объекта» (для подсчета количества уникальных заведений).
-
Для настройки нажимаем на стрелку в нижней части «Пилюли» «ID объекта» и выбираем:
-
«Имя поля» — вводим «Количество»;
-
«Агрегация» — выбираем «COUNTD» (количество уникальных записей);
-
«Сортировка» — выбираем «по убыванию».
-
-
-
На полку «Категории» помещаем «AdmArea» (для группировки данных по административному округу).
-
Для настройки нажимаем на стрелку в нижней части «Пилюли» «AdmArea» и выбираем:
- «Имя поля» — вводим «Административный округ».
-
-
На полку «Категории» помещаем «District» (для детализации каждого административного округа по районам по средствам дрилла (см. здесь).
-
Для настройки нажимаем на стрелку в нижней части «Пилюли» «District» и выбираем:
- «Имя поля» — вводим «Район».
-
-
На полку «Фильтры» помещаем «TypeObject» (для фильтрации гистограммы по типу объекта) и «District» с «AdmArea» для активации дрилла.
В качестве «Пилюли» может выступать вычисляемое поле (см. здесь).
3.3. Заполнив «Полки», перейдите на вкладку настроек компонента отображения (правый верхний угол, средняя вкладка):
-
«Общие настройки»:
-
«Заголовок» — «Количество заведений по административным округам\районам, шт.»;
-
«Ориентация» — «верт.»;
-
«Cтекинг» — «вкл.».
-
-
«Всплывающая подсказка»:
- Объединить — «вкл.».
-
«Легенда» — «выкл.».
-
«Дрилл» — «вкл.»:
-
«Создать»;
-
«Уровень 1» — «AdmArea»;
-
«Уровень 2» — «District».
3.4. Настройка визуализации «Диаграмма столбчатая» завершена, теперь нажмите кнопку «Сохранить» и приступайте к созданию следующей визуализации.
3.5. Нажмите значек «+» для добавления нового контейнера и перейдите в конструктор.
-
-
В правой части выбираем тип отображения — «Геокарта», на которой в виде карты будет отображатся количество посадочных места по административным округам\заведениям.
4.1. В левой части экрана, из выпадающего списка выбирается созданный ранее набор данных.
4.2. Путем перетаскивания, помещаем данные («Пилюли») на «Полки» (см. здесь).
-
На полку «Значения» помещаем «SeatsCount» (для подсчета количества посадочных мест).
-
Для настройки нажимаем на стрелку в нижней части «Пилюли» «SeatsCount» и выбираем:
-
«Имя поля» — вводим «Количество»;
-
«Агрегация» — выбираем «SUM» (общее количество мест);
-
«Добавить в подсказку» — «вкл.».
-
-
-
На полку «Значения» помещаем «SeatsCount» (для определения размера кружка в зависимости от количества посадочных мест).
-
Для настройки нажимаем на стрелку в нижней части «Пилюли» «SeatsCount» и выбираем:
-
«Тип» — размер;
-
«Агрегация» — выбираем «SUM» (общее количество мест).
-
-
-
На полку «Значения» помещаем «TypeObject» (для добавления в подсказку типа объекта).
-
Для настройки нажимаем на стрелку в нижней части «Пилюли» «TypeObject» и выбираем:
- «Добавить в подсказку» — «вкл.».
-
-
На полку «Категории» помещаем «Adm» (для группировки данных по административному округу).
-
Для настройки нажимаем на стрелку в нижней части «Пилюли» «AdmArea» и выбираем:
- «Имя поля» — вводим «Административный округ».
-
-
На полку «Категории» помещаем «Neme» (для детализации каждого административного округа по заведениям посредством дрилла (см. здесь).
-
Для настройки нажимаем на стрелку в нижней части «Пилюли» «Name» и выбираем:
- «Имя поля» — вводим «Называние заведения».
-
На полку «Фильтры» помещаем «TypeObject» (для фильтрации карты по типу объекта) и «Neme» с «Adm» для активации дрилла.
4.3. Заполнив «Полки» перейдите на вкладку настроек компонента отображения (правый верхний угол, средняя вкладка).
-
«Общие настройки»:
-
«Заголовок» — «Количество посадочных мест по Округам\заведениям»;
-
«Авто-центровка карты» — «вкл.»;
-
«Режим фильтра — «вкл.».
-
-
«Геоданнын»:
-
«Категория» — «adm»:
-
«Тип» — «округа Москвы»;
-
«Поле привязки в геоданных» — «Name»;
-
«Поле связывания в данных» — «adm»;
-
-
«Категория» — «Name»:
-
«Тип» — «Маркеры (из данных)»;
-
«Поле долготы» — «Longitude_WGS84»;
-
«Поле широты» — «Latitude_WGS84»;
-
-
-
«Дрилл» — «вкл.»:
-
«Создать»;
-
«Уровень 1» — «Adm»;
-
«Уровень 2» — «Name».
-
4.4. Настройка визуализации «Геокарта» завершена, теперь нажмите кнопку «Сохранить» и приступайте к созданию следующей визуализации.
4.5. Нажмите значек «+» для добавления нового контейнера и перейдите в конструктор.
-
-
В правой части выбираем тип отображения — «Контейнер с фильтрами», который позволит выводит срез данных в зависимости от выбранного типа объекта.
5.1. В левой части экрана, из выпадающего списка выбирается созданный ранее набор данных. 5.2. Путем перетаскивания, помещаем данные («Пилюли») на «Полки» (см. здесь).
-
На полку «Фильтры» помещаем «TypeObject».
-
Для настройки нажимаем на стрелку в нижней части «Пилюли» «TypeObject» и выбираем:
- «Имя поля» — вводим «Тип объекта».
5.3. Заполнив «Полку» перейдите на вкладку настроек компонента отображения (правый верхний угол, средняя вкладка).
-
«Настройки отображения»:
-
«Тип отображения» — «Кнопки»;
-
«Множественный выбор» — «Вкл.».
-
5.4. нажмите кнопку «Сохранить».
5.5. Теперь необходимо активировать фильтры, для этого находясь на «полотне» в режиме редактирования, перейдите в меню фильтров, расположеном в правом верхнем углу, значек в виде воронки. Включите фильтр «Тип объекта».
5.6 Настройка «Фильтров» завершена, теперь нажмите кнопку «Сохранить».
-
-
-
Измените размер получившегося элемента, путем перетягивания мышкой, зажав правый нижний угол.
-
Измените положение элементов на холсте, путем перетаскивании с зажатой левой кнопкой мыши.
-
По окончанию работы, нажмите кнопку «Сохранить» и выйдете из режима конструктора, нажав кнопку в виде шестеренки.
-
Дашборд готов и опубликован.
2 - Назначение и порядок работы с Modus BI
Программа «Modus: Аналитический портал» представляет собой веб-приложение, которое предназначено для визуального представления и публикации данных, подготовленных для формирования аналитических отчетов.
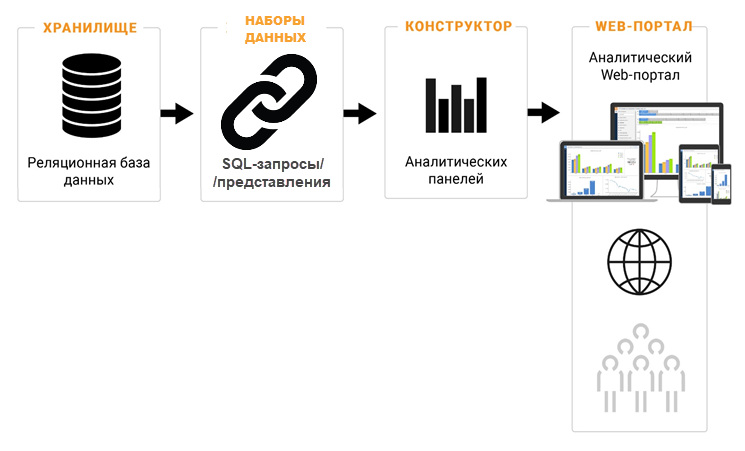
Место аналитического портала в программном комплексе
Программный продукт имеет широкие возможности интерактивного анализа и визуализации, что позволяет представить данные в виде, удобном для принятия решений. Гибкие настройки фильтрации, агрегации, детализации (drill-down, drill-up, drill-trough) данных предоставляют пользователю возможность интерактивно сужать и расширять область анализа, получать как агрегированные так и детальные данные для проверки гипотез и предположений.
Программный продукт включает в себя конструктор отчетов. Простой и понятный интерфейс конструктора даёт возможность пользователю, после небольшого обучения — создавать макеты отчетов различной сложности.
Программный продукт работает в веб-интерфейсе всех распространенных браузеров и платформ. Адаптивная верстка отчетов позволяет настроенным отчетам подстраиваться под разрешение экрана и адекватно отображаться как на компьютерных мониторах, так и на мобильных устройствах.
Варианты использования:
-
представление данных в удобном для анализа виде;
-
публикация готовых отчетов для внутренних пользователей;
-
публикация информации для внешних пользователей;
-
просмотр отчетов удаленно, в т.ч. с мобильных устройств.
Как это работает:
-
настраиваем доступ к источникам и наборам данных;
-
создаём отчеты для проведения анализа информации из источников для решения бизнес-задач;
-
формируем отчеты, визуализирующие результаты анализа;
-
даём доступ к отчетам определенному кругу пользователей.