Управление разделами и панелями отчетов
3 минутное чтение
В режиме «настройки» перейдите в раздел «Отчеты»:
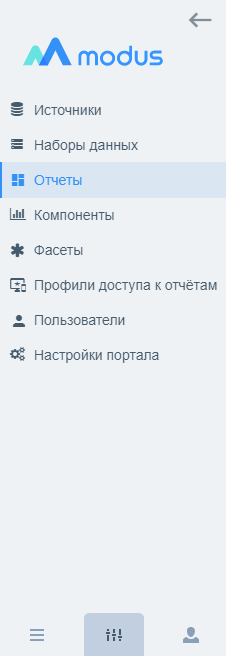
В интерфейсе управления отчетами можно добавить раздел отчетов и добавить новый отчет, а также управлять включением/исключением отчетов в раздел, порядком вывода отчетов в разделе и вносить изменения в настройки отчетов:

Настройка разделов / групп меню
Нажмите кнопку «Добавить группу» и заполните поля (см. рисунок ниже, 1):
- «Имя группы» (обязательно уникальное);
- «Заголовок группы» — имя группы, которое будет выводится в меню;
- «Цвет» плашек группы в меню;
- «Признак» «Показывать в меню».
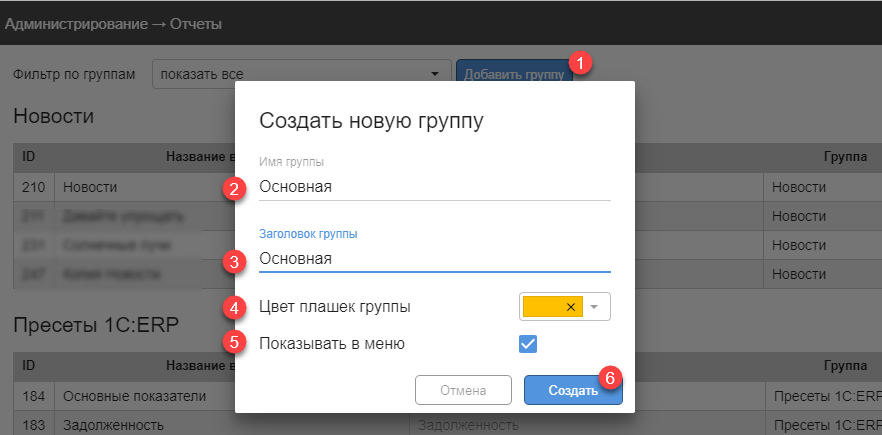
Сохраните группу, нажав на кнопку «Создать» (см. рисунок выше, 6).
Положение группы отчетов в списке регулируется стрелками вверх / вниз, расположенными напротив названия группы.
Размещение отчета в группе отчетов и настройка атрибутов / опций отчета
Нажмите кнопку «Добавить отчет»:
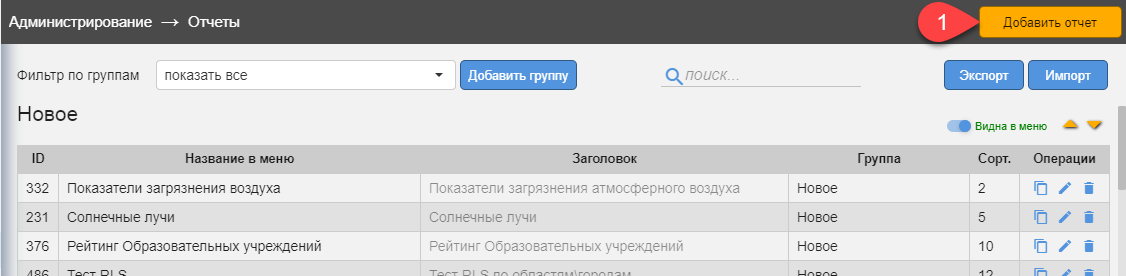
Заполните в форме сведения о новом отчете:
- «Наименование» в меню отчетов (см. рисунок ниже, 1);
- «Заголовок» отчета — будет выведен в шапке отчета (см. рисунок ниже, 2);
- «URL ссылки» на внешний ресурс — если ссылка указана, то из меню будет происходить не открытие отчета, а переход по указанной ссылке;
- «Группу» отчета — в каком Разделе будет размещен отчет (см. рисунок ниже, 3);
- «Индекс сортировки» — числовой параметр, влияющий на порядок сортировки внутри группы отчетов (см. рисунок ниже, 6);
- «Описание» отчета — в текстовом многострочном поле «Аннотация отчета» (см. рисунок ниже, 4);
- «Добавить файл картинки» (см. рисунок ниже, 5) — подходящее изображение или скрин отчета, для отображения в меню отчетов;
Примечание: требования к файлу — формат jpg или png, и желательный размер — 640x480 пикселей.
- Выбрать «Цветовую палитру» отчета (см. рисунок ниже, 7). При разработке отчета по умолчанию категории/серии в диаграммах будут раскрашены в соответствии с выбранной палитрой. Возможно также настроить пользовательскую палитру;
- Включить «Общий курсор» (см. рисунок ниже, 8). Опция позволяет выделять и отображать сущности с совпадающими наименованиями категорий сразу на нескольких диаграммах при наведении курсора на одной из диаграмм. Если опция «Общий курсор» включена при настройке отчета, то Пользователь в режиме просмотра может включить/выключить общий курсор самостоятельно в панеле «Фильтров и переключений» отчета. Если опция для отчета выключена, то Пользователю доступен только обычный курсор;
- Включить «Общий дрилл» (см. рисунок ниже, 9). Опция позволяет одновременную детализацию (изменение категории группировки) для компонентов. Настраивается только при создании/редактировании отчета, т.е. Пользователь не может включить / выключить эту опцию в режиме просмотра.
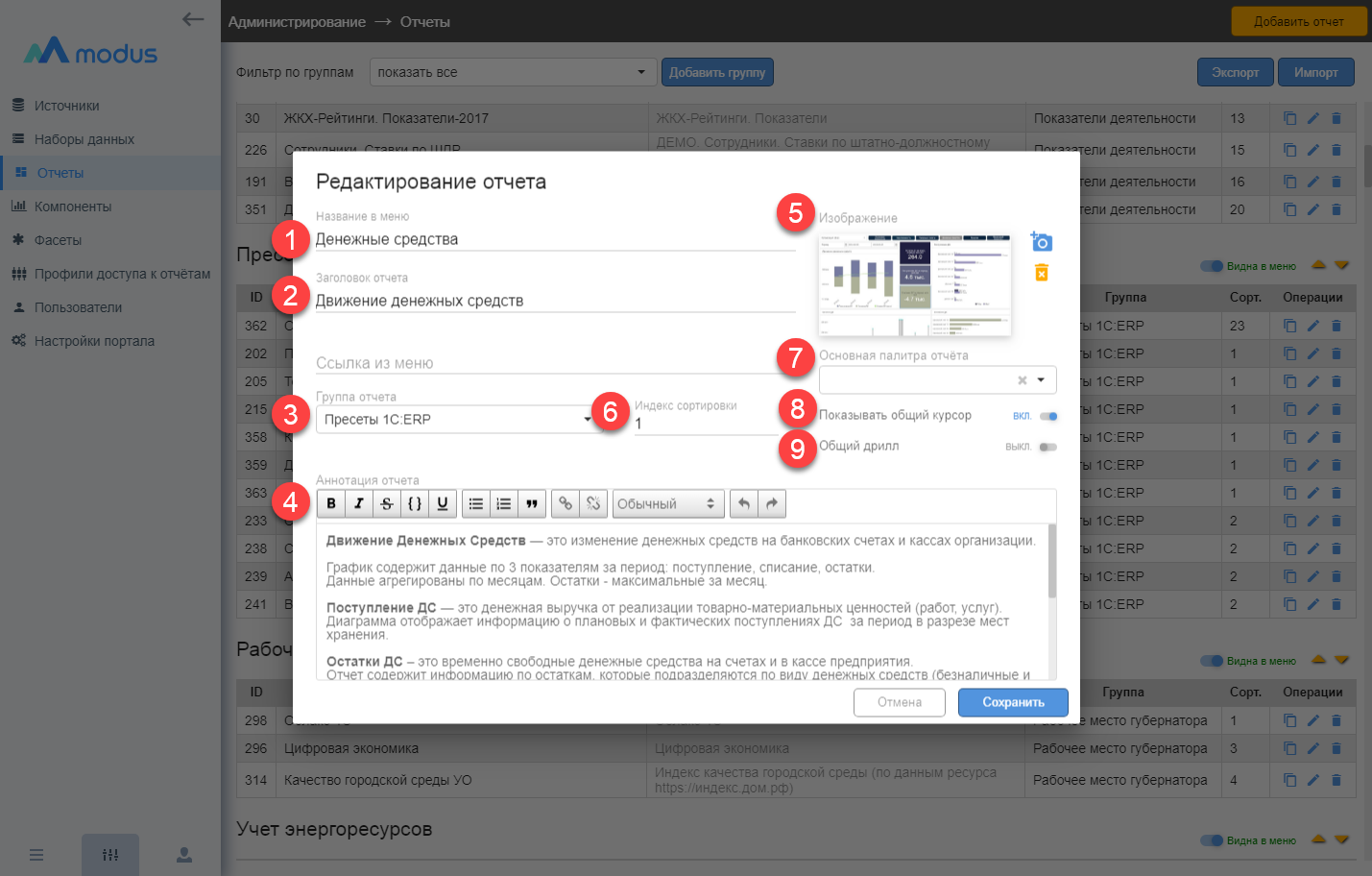
Порядок размещения отчетов в разделе регулируется полем «Сорт.» (сортировка). Устанавливая число в сортировке больше или меньше, можно регулировать положение отчета (см. рисунок ниже, 1). Скопировать, изменить или удалить отчет можно, используя кнопки операций (см. рисунок ниже, 2):

Создание отчета копированием
Отчет можно создать копированием существующего отчета, для этого нужно нажать на кнопку в строке выбранного для копирования отчета. В открывшемся окне заполните / измените атрибуты и опции для нового отчета и нажмите кнопку «Копировать»:
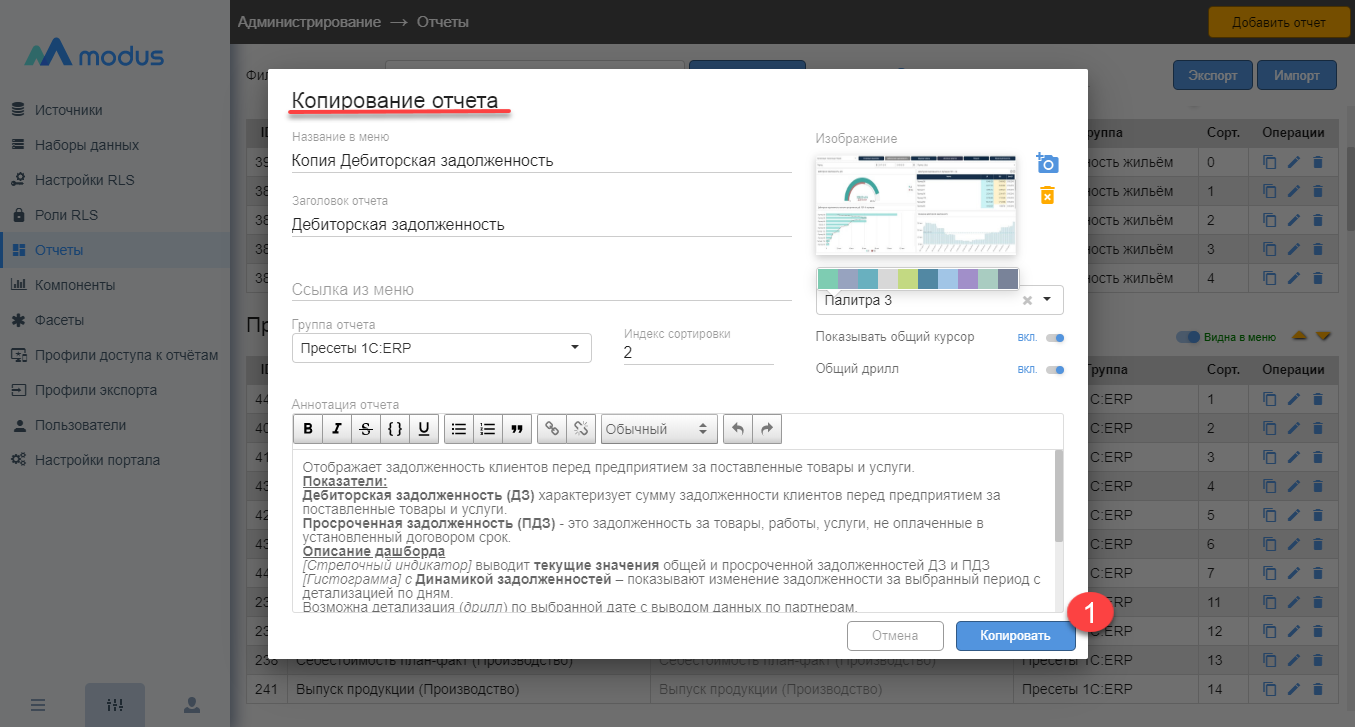
Также можно скопировать отчеты для передачи на другой портал или загрузить отчеты с другого портала, подробно этот функционал описан в этом разделе.