Контейнер с фильтрами
5 минутное чтение
Часто бывает необходимо управлять фильтрами, влияющими на отбор данных для компонентов отчета.
Для использования фильтров можно воспользоваться Панелью «Фильтры и переключения», которая вызывается кнопкой «воронка» и отображается в правой панели отчета:
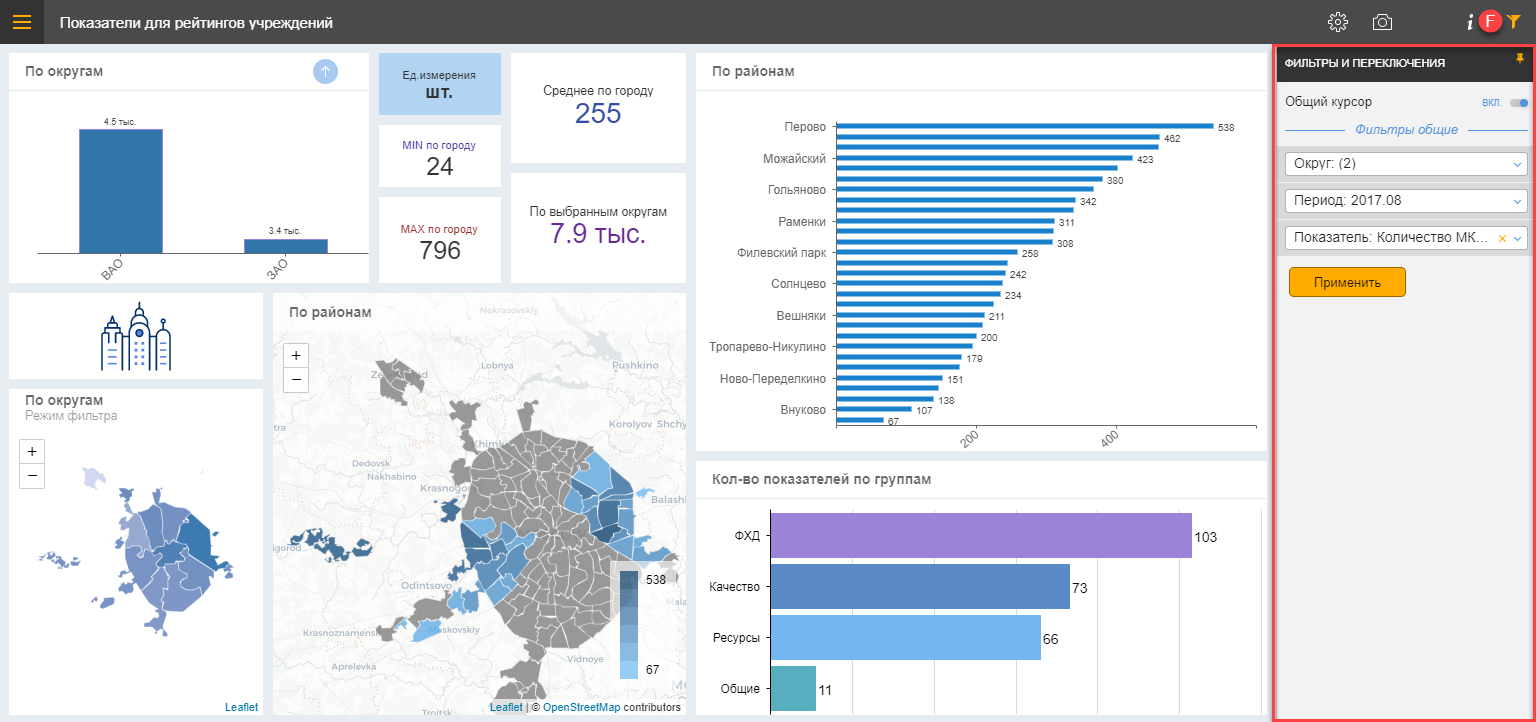
Либо можно разместить контейнеры с фильтрами непосредственно в самом отчете, что, обычно, более наглядно и удобно для управления и индикации значений фильтров:

Чтобы добавить фильтр непосредственно в отчет, необходимо выполнить следующие действия.
- Добавить новый визуальный компонент в отчет.
- Выбрать тип отображения компонента «Контейнер с фильтрами»:
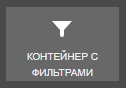
- Настроить работу компонента «Контейнер с фильтрами».
Для настройки работы компонента «Контейнер с фильтрами» следует на полке «Фильтры» внутри компонента расположить поле из набора данных, по значению которого будут фильтроваться данные других компонентов отчета:

Один «Контейнер с фильтрами» может содержать одно или несколько полей, по которым будет производиться фильтрация. Для того, чтобы контейнер отображал несколько фильтров, все соответствующие поля необходимо разместить на полке «Фильтры».
Правило общих фильтров: для того, чтобы фильтр работал как общий для всего дашборда необходимо, чтобы поле данных с одинаковым наименованием (алиасом) должно быть выбрано более чем в одном компоненте и в отчете должен быть включен общий фильтр (подробнее см. раздел «Настройка и использование общих фильтров и категорий»)
Настройки контейнера с фильтрами
В разделе «Общие настройки» можно установить отступы контейнера с фильтрами, а также выбрать отображаемый формат даты (например, «ДД.ММ.ГГГГ», «Месяц», «чч:мм» и т.д.), если поле фильтра имеет формат даты:
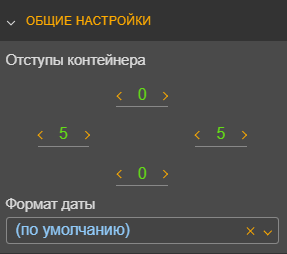
В разделе «Настройка отображения» пользователем могут быть выбраны следующие «типы отображения фильтра»:
- «Список значений» (используется по умолчанию):
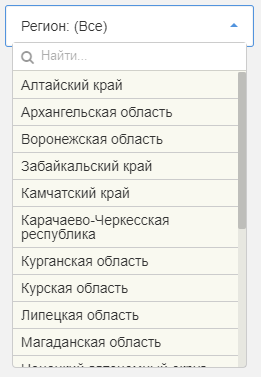
Дополнительные настройки для фильтров в виде списка значений доступные в разделе «Настройки отображения»:
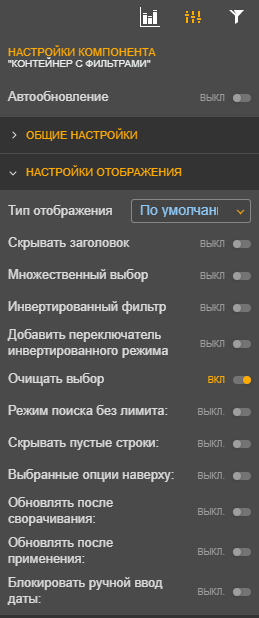
- «Скрывать заголовок» — позволяет скрыть заголовок фильтра;
- «Множественный выбор» — позволяет настроить выбор нескольких значений фильтра;
Примечание: если фильтр содержит более 100 значений, то пункт «Выбрать всё» не будет доступен. Ограничение введено, чтобы не переполнялась строка SQL-запроса с условием IN для списка значений.
- «Выбранные опции наверху» — выбранные значения отображаются в начале списка:
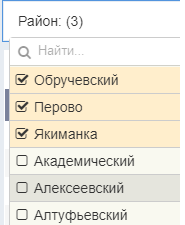
- «Инвертированный фильтр» — для настройки условия ИСКЛЮЧАТЬ, что соответствует конструкции NOT IN в SQL-запросе. При этом в заголовке фильтра выводится символ «≠», а в списке элементов - “❌”;
- «Добавить переключатель инвертированного фильтра» — позволяет добавить переключатель, с помощью которого можно выбирать режим фильтра обычный или инвертированный;
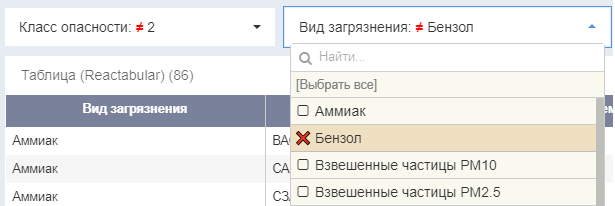
- «Очищать выбор» — при установке этой опции в начале списка появится пункт «Очистить выбор»:
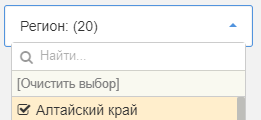
- «Режим поиска без лимита» — снимает ограничения на количество уникальных значений, получаемых из набора данных при заполнении фильтра (по умолчанию — фильтр заполняется первыми 5000 строк и поиск осуществляется по этим значениям). Этот режим предназначен для ввода пользователем значения подстроки и поиска подходящих значений по всем значениям поля:
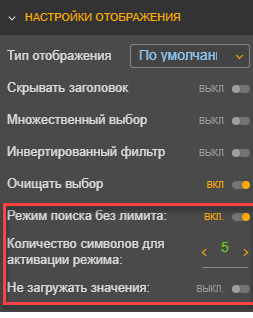
- «Количество символов для активации режима» — поиск по подстроке включается после ввода пользователем >=N символов;
- «Не загружать значения» — фильтр не заполняется значениями, а ожидает ввода пользователем строки поиска;
- «Скрывать пустые строки» — позволяет не выводить в список фильтра пустые строки, если они есть в данных;
- «Обновлять после сворачивания» — позволяет обновлять визуальные представления не сразу, а после сворачивания выпадающего списка значений фильтра;
- «Обновлять после применения» - позволяет обновлять визуальные преставления не сразу, а после сворачивания выпадающего списка значений фильтра;
- «Блокировать ручной ввод даты» — при включении этой опции для поля типа «Дата», возможно будет выбирать дату только из календаря, чтобы избежать ввода пользователем ошибочных (не существующих) значений вручную;
- «Чекбоксы» — контейнер со всеми значениями фильтра в виде «галочек» / «флажков»:
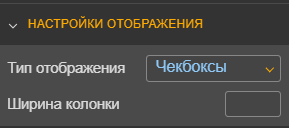
- «Кнопки» — контейнер со значениями фильтра в виде кнопок / областей:
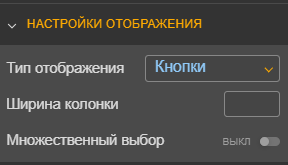
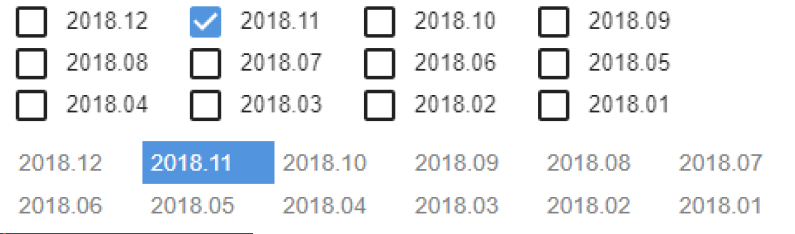
- «Слайдер» — фильтр с отображением дискретных значений в диапазоне «от» и «до». Дополнительные настройки в разделе «Настройки отображения» для данного типа фильтра:
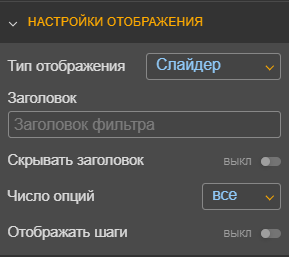
- «Отображать шаги» — позволяет отображать шаги на фильтре. Данным типом фильтра возможно управлять с помощью стрелок клавиатуры;
- «Число опций» — ограничение максимального количества шагов;

- «Период» — фильтр по диапазону:
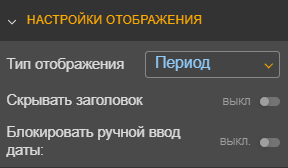

- «По двум датам» — фильтр по двум выбранным датам, одна из которых может быть по значению, а вторая по дипазону:


В разделе «Значения» пользователь может выбрать типы фильтра: «По значению», «По диапазону», «По сравнению»:
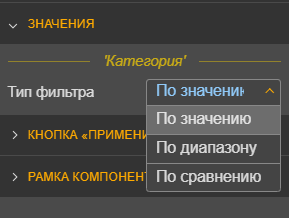
Раздел «Значения» при выборе типов «По значению» и «По сравнению» не имеет дополнительных настроек, а вот тип фильтра «По диапазону» имеет (см. рисунок ниже). При выборе типа фильтра «По диапазону» можно активировать / деактивировать выполнение условия 1 или 2, а также задать логику выполнения условий «и» / «или»:
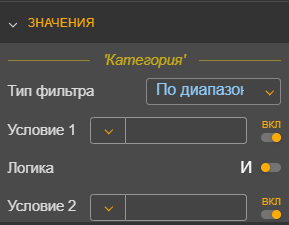
Примечание: контейнер с фильтрами также может служить в виде кнопки «Применить» — аналогом кнопки на панели общих фильтров см. раздел «Настройка и использование общих фильтров и категорий», которая может быть размещена прямо в отчёте. Для того, чтобы сделать из контейнера с фильтрами кнопку «Применить» необходимо в режиме конструктора (перейти путем нажатия «шестерёнки» на панели управления) войти в настройки контейнера с фильтрами (путем нажатия «шестерёнки» в правом верхнем углу визуального элемента) и в разделе «Кнопка Применить» установить флаг «Вкл.» / «Выкл.». Там же можно настроить подпись для кнопки, установить цвет фона и цвет шрифта:
Настройка поля фильтра
Настроить имя фильтра можно нажав на стрелку вниз на пилюле необходимого поля данных на полке фильтров:
- «Имя поля» — позволяет задать произвольное имя фильтра для выбранного поля;
- «Имя по другому полю» — позволяет отображать значения фильтра по другому полю данных;
- «Подсказка по другому полю» — позволяет выбрать поле, по которому будет выводиться подсказка;
- «Производный фильтр» — позволяет включать/выключать опцию производного фильтра подробнее см. раздел «Настройка и использование производного фильтра»);
- «Поле производного фильтра» — тут необходимо выбрать то поле, в котором содержатся все значения каждого уровня иерархии из цепочки, т.е. все разделённые значения из спискового поля;
- «Списковое поле» — здесь необходимо выбрать неразделённое поле цепочки, в котором будет произведён поиск по выбранному фильтру;
- «Уровень отбора» — позволяет выбрать, на каком уровне сработает фильтрация значений в многоуровневых SQL-запросах внутри визуального компонента.
Аналитический портал позволяет внутри визуального компонента использовать два уровня фильтрации: нулевой уровень (базовый) и первый уровень (дополнительный).
Все фильтры по умолчанию имеют нулевой уровень.
Уровень отбора настраивается в «Контейнере с фильтрами».
Также уровень отбора выбирается для соответствующего поля на полке фильтров внутри визуального компонента.
При этом, все значения визуального компонента, аналогично, могут иметь два уровня вычисления: нулевой уровень (установлен по умолчанию) и первый уровень (дополнительный).
Фильтры с нулевым уровнем отбора влияют на все значения визуального компонента (не зависимо от того, какой «Уровень вычисления» по ним указан).
Фильтр с первым уровнем отбора — является дополнительным уровнем фильтрации.
Он влияет только на те pначения визуального компонента, для которых, соответственно, указан первый «Уровень вычисления».