Экспорт отчёта
3 минутное чтение
Порядок действий для экспорта
При работе с отчетами нередко возникает задача экспортировать и сохранить отчет, конкретную диаграмму или данные в файлы. Это требуется при составлении презентаций; сохранении информации на определенный момент / с определенными фильтрами; работы с данными в Excel или использовании данных в других отчетах.
Для экспорта отчета необходимо в режиме просмотра в правом верхнем углу нажать кнопку «фотоаппарат». Далее требуется выбрать вариант экспорта («Экспорт отчёта» или «Экспорт компонента») и опции для выбранного варианта:
Вариант 1: экспорт всего отчета. Доступные форматы – JPEG, PNG, PDF:
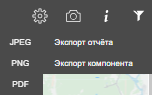
Вариант 2: экспорт компонента отчета. Далее выбрать нужный компонент (диаграмма, таблица и так далее) выделив его и щелкнув на нем мышью, затем выбрать - формат: Excel, JPEG, PNG:
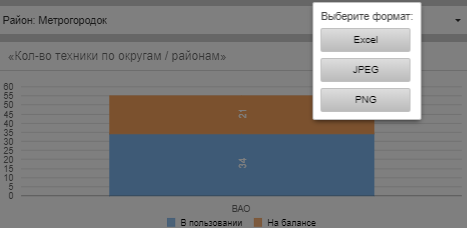
При выборе экспорта в Excel, данные, которые используются при построении диаграммы экспортируются в виде простой таблицы. В качестве заголовков используются псевдонимы полей, в случае, если псевдоним не задан, то используются названия полей.
Особенности экспорта таблицы в Excel-файл:
- числовые значения выводятся с учетом заданной в настройках компонента точности;
- выводятся строки итогов и подитогов (если их вывод настроен для таблицы);
- в «xlsx»-файл экспорта выводится заголовок компонента и значения фильтров. При этом Если для отчета нет «xlsx»-шаблона, то заголовок выводится в 1-ую колонку 1-ой строки, фильтры - в первую колонку второй строки.
Установка шаблона для экспорта таблиц в Excel
При экспорте таблиц в Excel для отчета в виде таблицы дополнительно возможно настроить выгрузку данных в подготовленный заранее пользователем шаблон «xlsx»-файла. В шаблоне пользователь может настроить оформление выгружаемого отчета: заголовок, шапку отчета, ширину колонок и высоту строк, размер и цвет шрифта, условное форматирование ячеек.
Файл шаблона «xlsx»-файла загружается в режиме конструктора. Для загрузки выполните следующие действия:
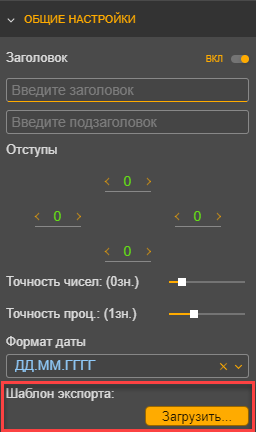
- В режиме «Конструктора» выбрать интересующую таблицу;
- Зайти в конструктор компонента;
- В разделе «Основные настройки» в настройке «Шаблон экспорта» нажать кнопку «Загрузить»;
- Выбрать заранее подготовленный файл и сохранить его. В настройке «Шаблон экспорта» отразится название файла:
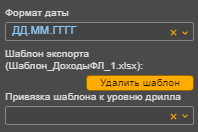
Кнопка «Сбросить» удаляет шаблон.
Кроме того, шаблон можно привязать к уровню детализации. Если заполнен шаблон экспорта, то возможно выбрать для какого уровня дрилла (какой категории) будет применяться шаблон при экспорте в Excel.
Правила создания шаблона следующие:
- значащие столбцы должны начинаться с первого столбца на листе;
- повторяющаяся строка таблицы в шаблоне должна быть последней непустой строкой в файле шаблона;
- количество столбцов шаблона должно совпадать с количеством столбцов в отчете.
В шаблоне возможно задать ячейки и формат для вывода заголовка и значений фильтров, используя переменные (наименования переменных вводить в фигурных скобках):
{Title}— для вывода заголовка;{Filter}— для вывода значений фильтров.
Пример настройки шаблона:

Результат — вывода с использованием шаблона с заголовком и фильтрами:

Если пользователь не выбрал шаблон, то экспорт будет осуществляться в xlsx-фалы в виде простой таблицы с названиями столбцов (названия колонок в таблице отчета).
Изменение формата даты при выгрузке в Excel
По умолчанию, при выгрузке полей с типом дата в Excel, они представлены в формате timestamp. Например, дата “01.01.2020” будет отображаться как “01.01.2020 00:00:00.000”.
Для изменения формата выгружаемых полей, выполните следующие шаги:
- Перейдите в конструктор таблицы: Здесь вы найдете все настройки, связанные с вашей таблицей.
- Откройте настройки колонок: В этом разделе вы можете управлять настройками каждой колонки в вашей таблице.
- Выберите колонку с типом дата: Найдите и выберите колонку, которую вы хотите выгружать в другом формате.
- Измените форматирование: В разделе “Форматирование” выберите требуемый формат из выпадающего списка.
После выполнения этих шагов, при следующей выгрузке в Excel, поле даты будет выгружаться в выбранном вами формате. Это позволит вам легче работать с данными и улучшит читаемость вашего файла Excel.