Источники данных
2 минутное чтение
Для отображения данных в отчетах, эти данные нужно подготовить и получить в виде наборов данных. Программный продукт позволяет получать данные из хранилищ / баз данных, работающих на СУБД PostgreSQL, MS SQL, Oracle, MySQL, Vertica, ClickHouse. Описание требуемых данных осуществляется с помощью SQL-запроса, сформулированного на диалекте используемой СУБД. Поэтому, для получения данных необходимо настроить доступ к базе данных и при помощи SQL-запроса описать — какие поля и из каких таблиц поместить в «Набор данных».
Таким образом, получается двухуровневая структура:
- «Источник данных» — сервер БД, куда будет обращаться запрос;
- «Набор данных» — результат работы SQL-запроса к таблицам БД (см. «Произвольные наборы данных»).
Настройка источников и наборов данных производится в режиме «Администрирование».
Подключение источника данных
Просмотреть список подключенных источников можно в интерфейсе управления источниками. Откройте режим «Администрирование», выберите раздел «Источник».
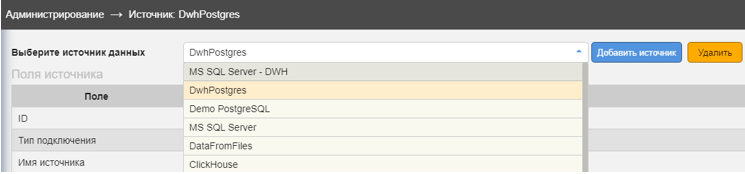
Для подключения нового источника данных (сервера) в интерфейсе работы с источниками данных (см. рисунок ниже) нажмите кнопку «Добавить источник». Заполните поля описания источника и нажмите кнопку «Создать».
- «Имя источника данных» — наименование источника на аналитическом портале (уникальное);
- «Заголовок источника данных» — отображаемое название источника на аналитическом портале, то что будет отображаться в списке (может быть не уникальным);
- «Выбрать тип подключения» — MS SQL Server, PostgreSQL, SQLite, OLAP (XMLA), ClickHouse, Полиматика, Метаданные, Vertica;
- «Порядок сортировки» — порядковый номер вывода в фильтре «Выберите источник данных».
После создания источника его необходимо выбрать в фильтре «Выберите источник данных» и дозаполнить настройки.
- «ID» — заполняется автоматически;
- «Имя источника» — уникальное наименование, внесенное ранее, нельзя изменить;
- «Отображаемое название» — заголовок источника данных, можно изменить;
- «Хост БД» — IP адрес или иное указание на расположение компьютера в сети, по которому будет осуществляться подключение;
- «Порт» — дополнительные параметры для соединения;
- «Имя БД» — имя базы данных по умолчанию;
- «Схема БД» — схема базы данных по умолчанию;
- «Логин подключения к БД» — имя пользователя для подключения к источнику;
- «Пароль подключения к БД» — пароль для подключения к источнику;
- «URL БД» — адрес базы;
- «MDX-сервер и Флаг MDX» — для запросов к OLAP-кубам;
- «Флаг Форма ввода» — см. раздел документации;
- «Флаг Коррекция данных» — см. раздел документации;
- «Флаг Импорт из Excel» — указывает на возможность сохранения в БД данных, загружаемых из xlsx-файлов, используя интерфейс «Загрузка из Excel» (по умолчанию используется внутреннее хранилище — DataFromFiles);
- «Краткое описание» — описание источника на аналитическом портале;
- «Порядок сортировки» — порядок, внесенный ранее, можно изменить.
После ввода всех настроек нажмите кнопку «Сохранить».

Проверить подключение возможно по кнопке «Проверить». Сообщение об установке подключения появится в нижнем правом углу портала (см. рисунок выше).