Пользовательская палитра
2 минутное чтение
Настройка пользовательской палитры в отчете
В отчетах Аналитического портала (АП) кроме предустановленных палитр раскрасок, пользователь может сам установить палитру.
Для этого в окне Modus надо перейти в режим «Администрирования» (если у пользователя есть доступ на редактирование) (см. рисунок ниже, 1), выбрать раздел «Отчеты» (см. рисунок ниже, 2), выбрать отчет в котором необходимо установить собственную палитру цветов и нажать на редактирование (см. рисунок ниже, 3):

В открывшемся окне выбрать «Палитру пользователя»:
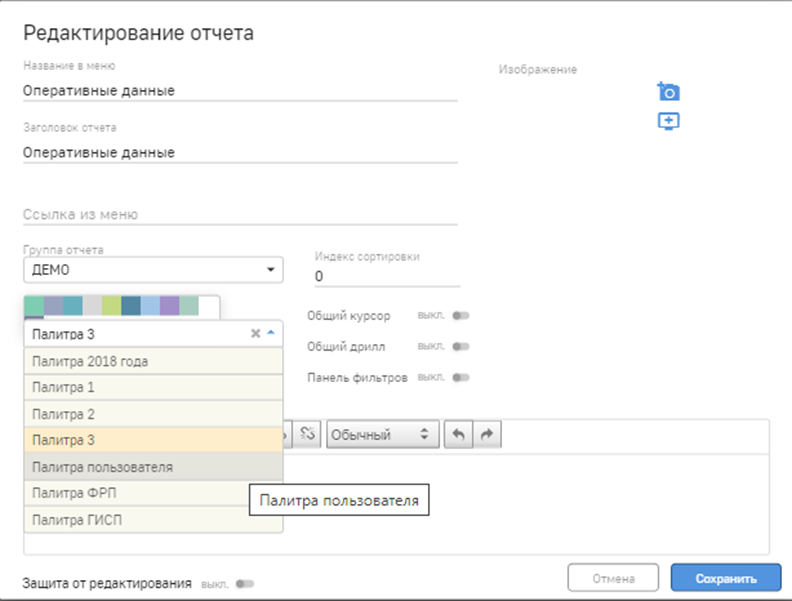
В результате откроется массив из 10 квадратов, кликая на которые можно открыть окно для выбора цвета:
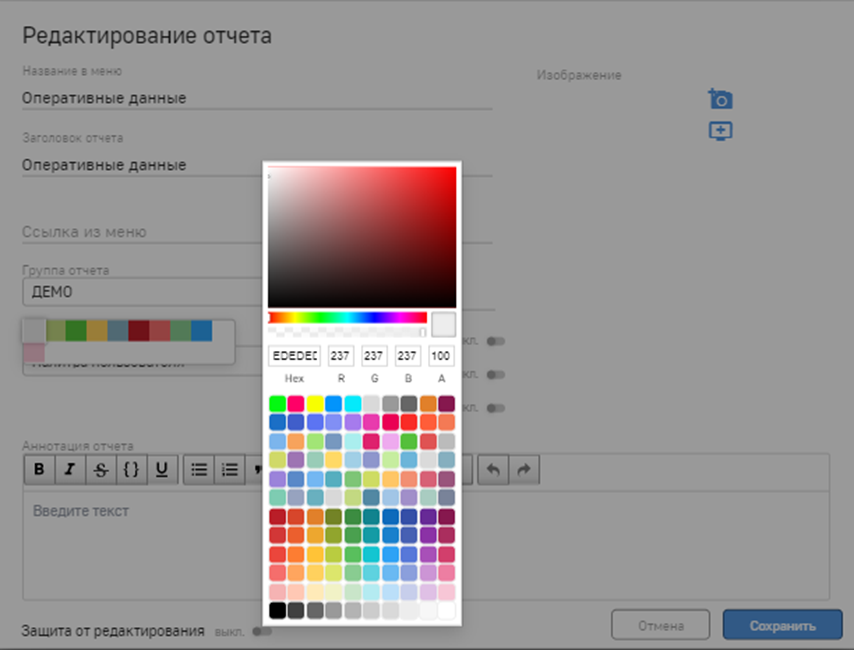
После установки всех необходимых цветов, необходимо нажать кнопку «Сохранить» в окне «Редактирование отчета».
Далее, после перехода в отчет, можно увидеть, что элементы раскрашены согласно установленной палитры, если конечно в элементах предварительно не были установили цвета:
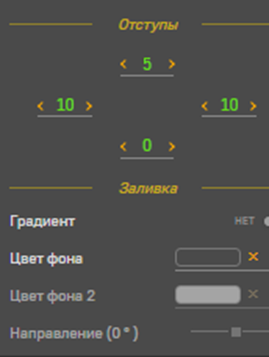
Создание общей пользовательской палитры.
Есть также возможность создавать палитры в целом для портала, чтобы их можно было использовать в нескольких отчетах, не настраивая для каждого. Для этого на страницы «Администрирования» выбирается пункт «Темы интерфейса» (см. рисунок ниже, 1):
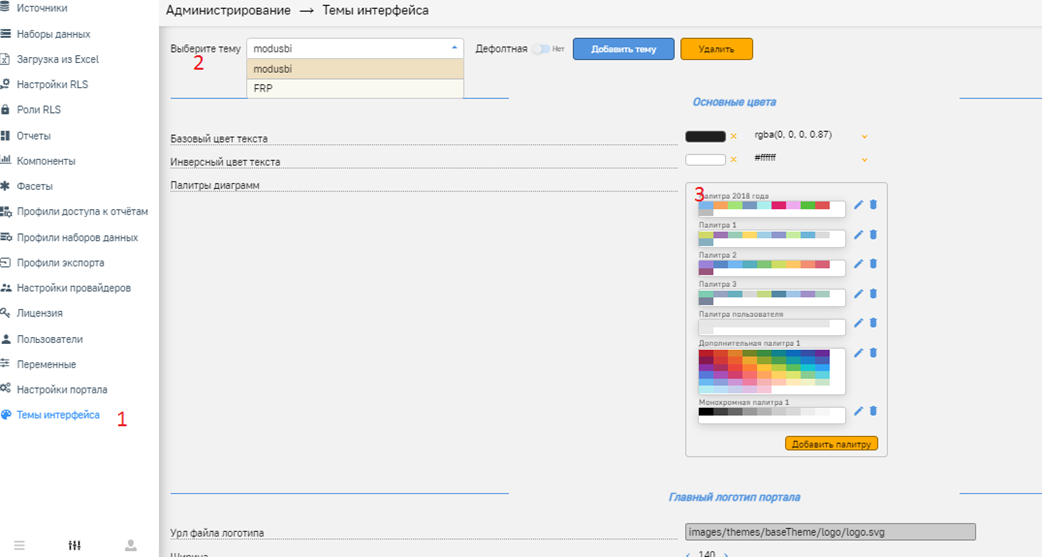
Здесь можно выбрать или создать собственную тему для портала (см. рисунок выше, 2). Один из элементов для создания или изменения, является «Палитра диаграмм» (см. рисунок выше, 3).
Создается через нажатие кнопки «Добавить палитру» (см. рисунок ниже, 1). Для редактирования цветов, выбранной палитры, необходимо нажать кнопку «Редактор» (см. рисунок ниже, 2):
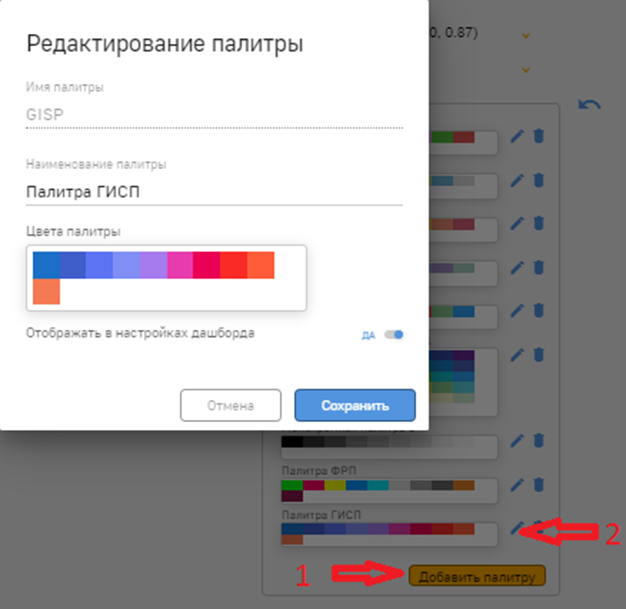
Откроется окно «Редактор палитры». После редактирования цветов нажать кнопку «Сохранить».