Настройка форм ввода данных в режиме конструктора
5 минутное чтение
Используя поля созданной таблицы, в визуальном конструкторе можно настроить внешний вид формы ввода данных и определить дополнительные правила заполнения полей.
Меню форм ввода данных
Интерфейс управления формами ввода данных аналогичен интерфейсу управления отчетами на Аналитическом портале: формы объединяются в группы, их так же, как и отчеты, можно копировать, удалять, изменять. Группы можно показывать в меню, либо выключить. Порядок размещения на экране регулируется стрелками и индексом сортировки (подробное описание подобного интерфейса см. п. 5):
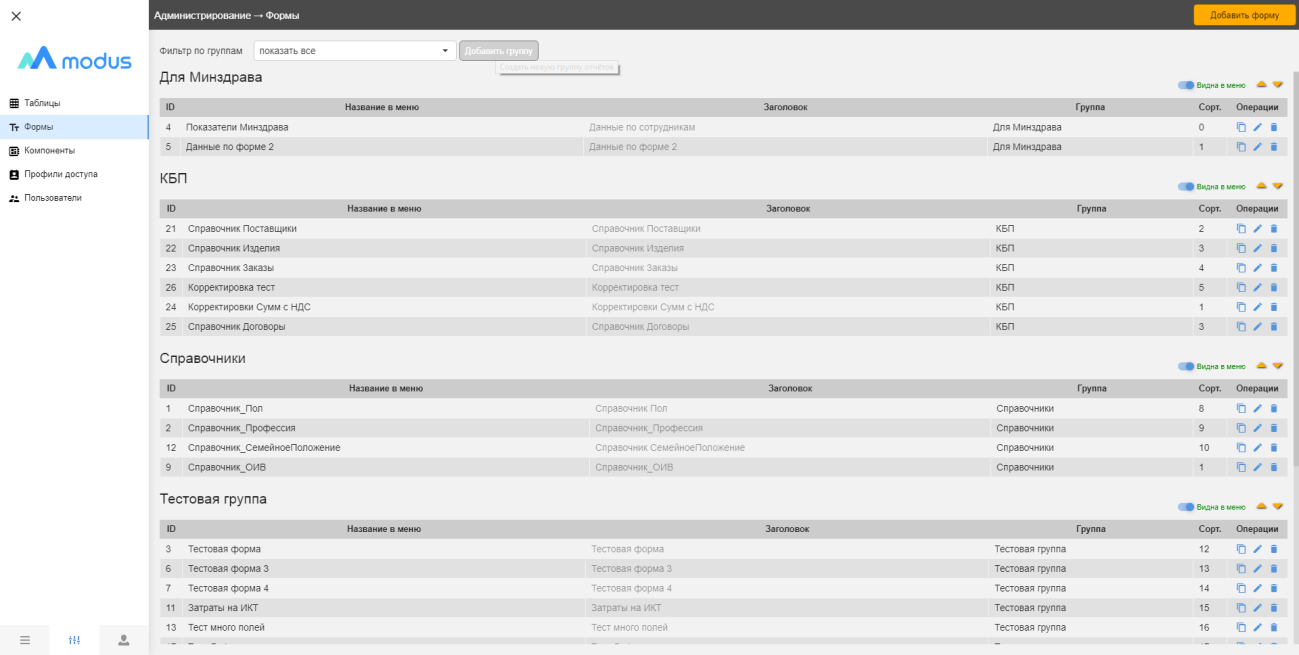
Настройка формы ввода данных
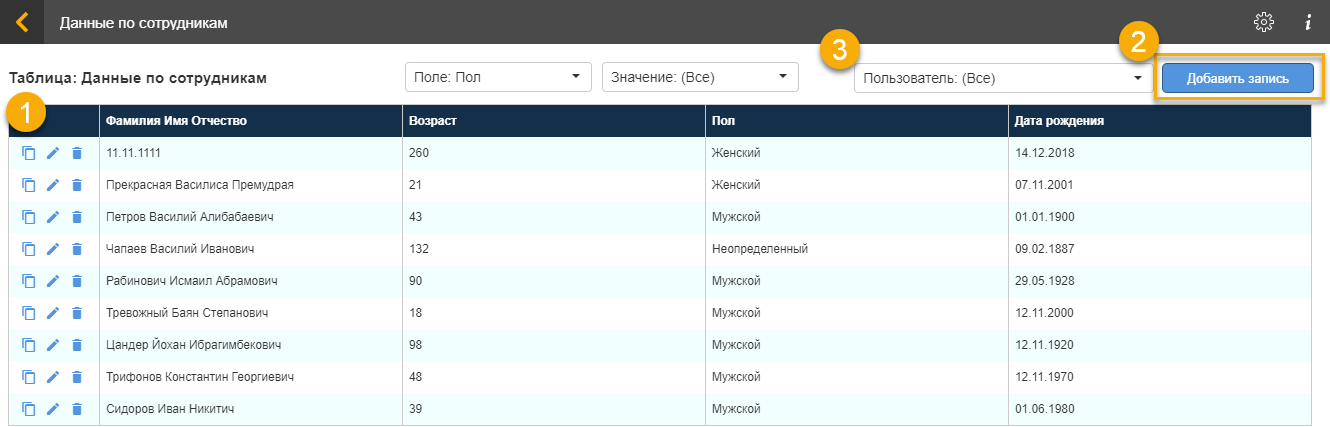
При открытии новой формы по умолчанию открывается форма просмотра строк таблицы (см. рисунок выше, 1). Поля в этой форме выстраиваются в порядке их добавления при создании таблицы. Изменить порядок полей можно при настройке формы ввода данных. Открыть форму ввода можно по кнопке «Добавить запись» (см. рисунок выше, 2).
Любую, уже созданную запись формы можно скопировать, отредактировать или удалить при наличии достаточных прав (см. рисунок выше, 1).
Сверху, для удобства пользователей выводятся фильтры, помогающие в поиске по строкам. Возможна фильтрация по пользователю, который добавил запись либо можно выбрать поле и для него указать интересующее значение (см. рисунок выше, 3).
Новую форму ввода нужно открыть в режиме конструктора (переход между режимами аналогично отчетам на Аналитическом портале):
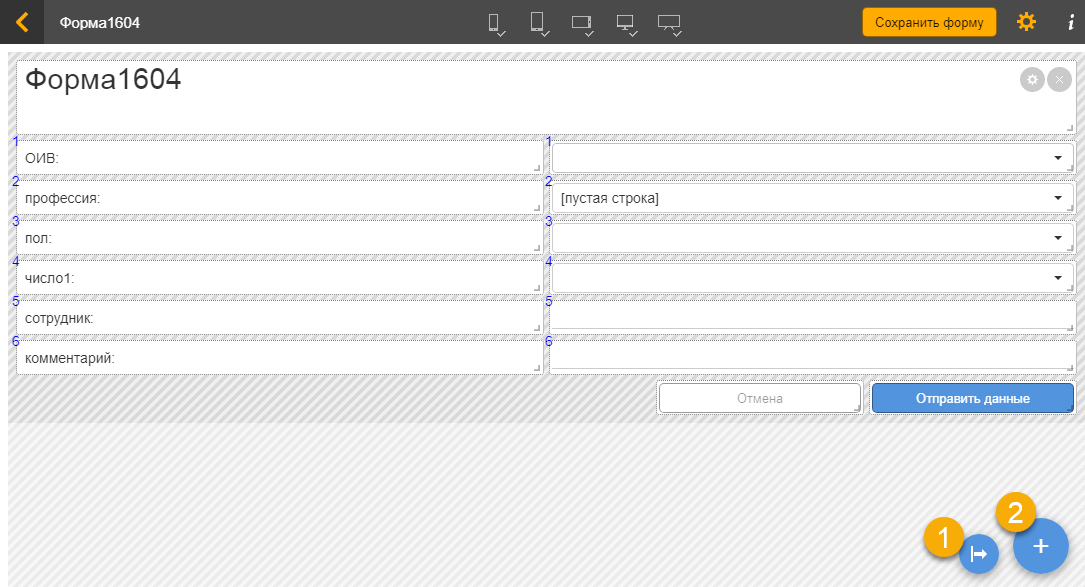
Для первичного заполнения формы используется элемент управления, при нажатии на который все поля ввода из созданной ранее таблицы размещаются на форме ввода (см. рисунок ниже, п.1). Макет, на котором представлена кнопка для автозаполнения и пример заполненной формы ввода данных см. рисунок ниже (кнопка отмечена п.1). Для удобства настройки в названиях полей формы символ «_» в исходном названии автоматически заменяется на пробел: На форму возможно добавлять компоненты типа текстовых полей и картинок, используя стандартный для Аналитического портала элемент управления (см. рисунок ниже п.2).
В интерфейсе для компоновки формы возможно размещать и редактировать:

- заголовок формы ввода (см. рисунок выше, п.1);
- текстовые поля с наименование полей формы ввода (см. рисунок выше, п.2);
- поля для ввода данных (см. рисунок выше, п.3). Поля создаются на форме с типом и свойствами, заданными при формировании таблицы хранилища данных, при необходимости можно настроить их свойства и внешний вид;
- кнопки для сохранения и отмены сохранения размещаются на форме при её создании и их наименование, размеры, оформление и размещение могут редактироваться пользователем (см. рисунок выше, п.4, 5).
Для сохранения изменений формы ввода служит кнопку «Сохранить форму» (см. рисунок выше, п.6).
Настройки элементов форм ввода
Для настройки свойств и внешнего вида элемента нужно перейти в режим конструктора этого элемента (аналогично элементу в отчете на Аналитическом портале). Предполагается, что все элементы формы, кроме рисунков и текстовых блоков, создаются автоматически и в режиме конструктора их можно только дополнительно настроить:

«Очередность полей» — если требуется изменить порядок размещения полей в табличном представлении, то это можно сделать меняя номер в очередности полей. Размещение полей и их подписей на форме ввода изменяется вручную.
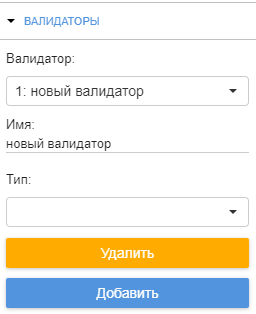
«Валидаторы» — это правила проверки данных перед записью в таблицу. Валидатор настраивается для поля, валидаторов может быть несколько.
- «Типы валидаторов»:
- «Обязательное поле» — проверяет, что поле заполнено;
- «Маска заполнена» — проверяет, что значение соответствует выбранной маске;
- «Диапазон» — работает для числовых полей, выдает два условия и поля для заполнения значений;
- «Диапазон дат» — работает для полей типа дата, выдает два условия и поля для заполнения значений.
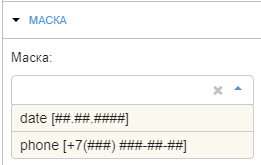
«Маска» предлагает варианты маски для настройки поля. «#» — обозначает, что здесь должна быть цифра:
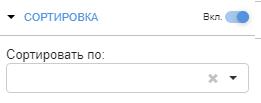
«Сортировка» — позволяет отсортировать выпадающий список подругим полям из справочника, из которого выбираются значения для формы:
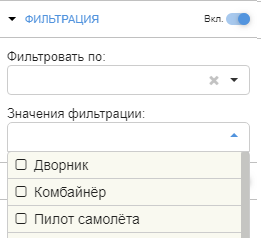
«Фильтрация» — позволяет отфильтровать данные для списка. Фильтр можно установить:
- по другому полю из справочника;
- выбрать галочками значения поля, нужные для вывода «.»:

«Информационные поля» — для выпадающего списка можно отобразить другие поля из справочника. Поля выводятся под списком с разделителем «|». По умолчанию эти поля выводятся под элементом выпадающего списка. Для отображения этих полей в самом списке выбор, нужно включить настройку «Показ внутри меню». При включенной настройке «Показ внутри меню» можно осуществлять поиск по значению основного поля и также по выбранным информационным полям:
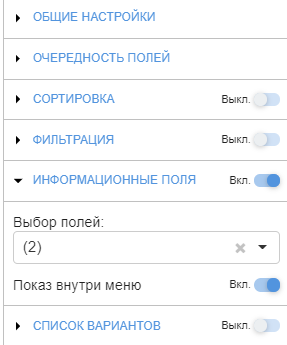
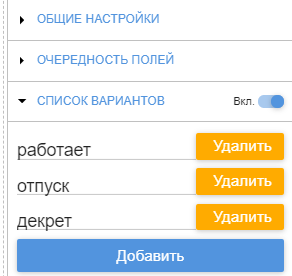
«Выбор из списка значений» — для обычного поля типа «Строка» или «Число», не привязанного к справочнику, можно настроить выбор из списка значений. Для этого нужно:
- открыть созданное автоматически поле;
- выбрать элемент представления «Выпадающий список», выбрать поле таблицы и установить нужную очередность;
- включить настройку «список вариантов», после включения часть настроек выпадающего списка становиться недоступной;
- открыть настройку списка вариантов;
- ввести нужный список вариантов в виде строк или чисел в зависимости от типа поля с помощью кнопок «Добавить» и «Удалить», порядок вывода вариантов будет совпадать с порядком введенных значений.
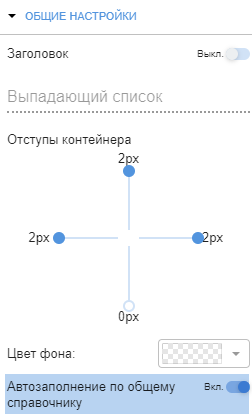
Для того, чтобы происходило автозполнение полей, привязанных к общему справочнику, необходимо:
- чтобы поля ссылались на общий справочник. Например, есть справочник должностей:
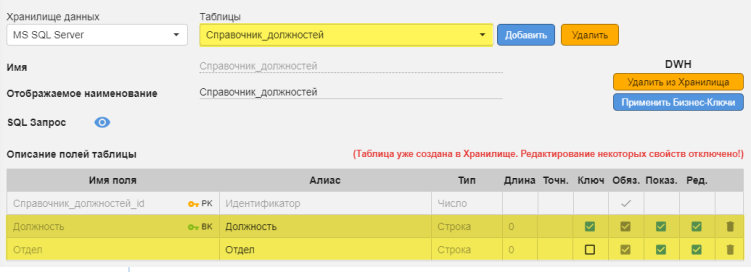
На него ссылаются поля «Отдел» и «Должность» справочника сотрудников:
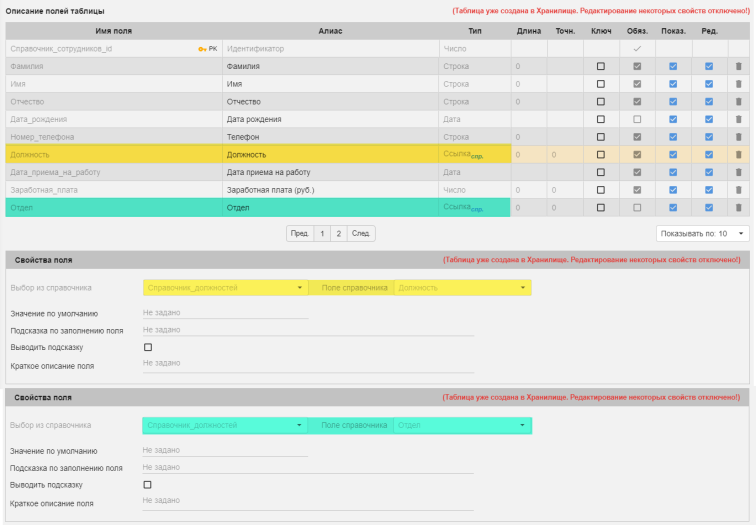
- у полей проставить флаг «Вкл.» около «Автозаполнение по общему справочнику» (по умолч. «Вкл.»).
Есть ограничение: подтягивается первое найденное значение, поэтому нужно выбирать значение, которое является ключом. Например, если выбрана должность — корректно подтянется отдел, но, если выбрать отдел, подтянется первая найденная в отделе должность.
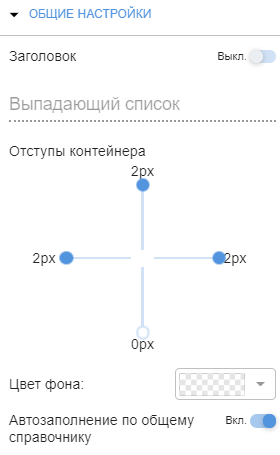
Использование привязки нескольких полей к одному справочнику — в случае, когда требуется выводить в строку таблицы несколько полей из одного справочника, нужно создать в таблице нужное количество полей и связать их с одним и тем же справочником. В форме по умолчанию все эти поля будут связаны с одним и тем же элементом, т.е. при выборе элемента справочника в любом из этих полей во всех остальных полях установится значение того же элемента. Если у одного из полей нужно отключить привязку, то в общих настройках поля выключите свойство «Автозаполнение по общему справочнику».