Панель показателей
3 минутное чтение
Панель показателей рекомендуется использовать, если нужно вывести ключевые показатели эффективности. Эта визуализация занимает небольшую площадь и демонстрируют одновременно значение, состояние, цель, отклонение от цели и тенденцию развития. Выбрать панель показателей можно при помощи пиктограммы «Панель показателей V2».
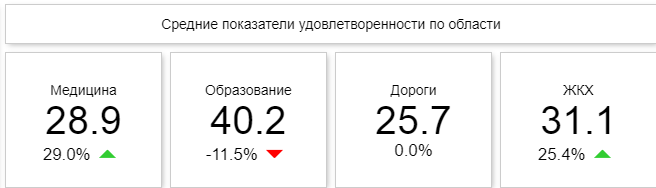
Элементы панели возможно расположить вертикально или горизонтально. Это позволяет создавать на странице отчета списки «Наименование: Значение». Общие настройки расположения и цвета всей панели расположены в разделе «Вид панели»:
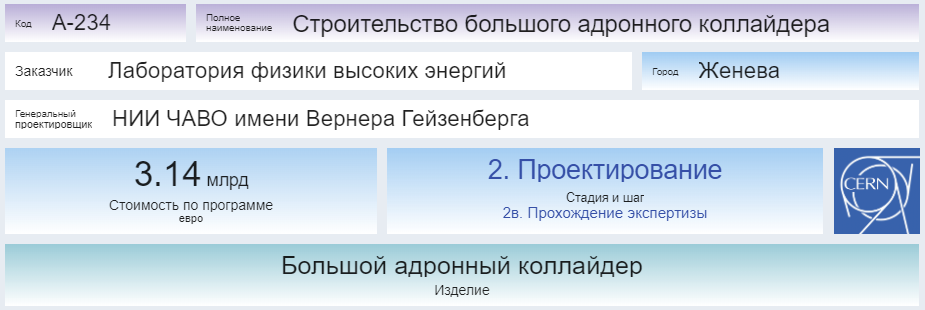
Панель показателей разделена на три элемента:
- заголовок;
- значение;
- тренд.
Для визуализации этого каждый элемент раскрасили своим цветом:
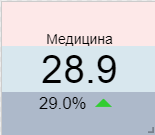

Настройка данных для панели показателей, способ 1:

Для правильного отображения значения и тренда данные в наборе должны быть подготовлены определенным образом. Может быть два варианта настройки.
Вариант №1: тренд заранее не определен в источнике данных и его нужно вычислять при отображении. В этом случае должно быть определено значение показателя для нескольких периодов, которые можно выстроить в хронологическом порядке.
Порядок настройки:
- на полку «Значения» нужно разместить числовое поле (показатель), которое требуется отслеживать;
- на полку «Категории» поле, отображающее периодичность данных, его нужно обязательно отсортировать в прямом или обратном порядке (см. рисунок выше);
- последнее значение из списка попадет в элемент отображения «Значение»;
- предпоследнее значение из списка будет участвовать в расчете тренда;
- тренд вычисляется по формуле:
((ЗначениеТекущее - ЗначениеПредыдущее) / ЗначениеПредыдущее) * 100%
- настроить внешний вид отображения.
Вариант №2: тренд определен в источнике данных и хранится в отдельном поле. В этом случае достаточно отсортировать набор в порядке возрастания. В панель показателя будет выведено значение показателя и значение тренда из последней строки набора данных после сортировки. Порядок настройки:
- на полку «Значения» на первое место нужно разместить числовое поле (показатель), которое будет отображаться как значение, и на второе место поле тренда;
- на полку «Категории» поле, отображающее периодичность данных, его нужно обязательно отсортировать в прямом или обратном порядке (см. рисунок выше, и ниже (показан второй способ настройки данных для панели показателей)):
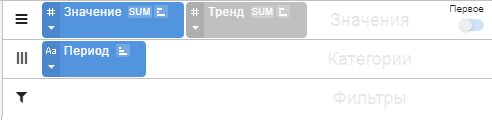
- первое поле с полки «Значения» попадет в элемент отображения «Значение»;
- второе поле с полки «Значения» попадет в элемент отображения «Тренд»;
- настроить внешний вид отображения.
В случае второго варианта настройки вместо тренда можно выводить целевое значение:

Опция выбирается в «Настройки» / «Стилизация» / «Тренд» / «Тип расчета».
Отображение элементов можно включать и выключать. Для каждого элемента отображения нужно сделать свои настройки.
Настройки отображения элементов
| Интерфейс настройки | Описание настройки |
|---|---|
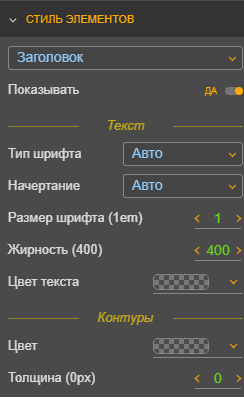
|
Элемент отображения «Заголовок»: Сам текст заголовка можно ввести в разделе «Общие настройки». Показывать элемент – можно включать и выключать. Можно выбрать цвет заливки, настроить форматирование шрифта (тип, стиль, размер, жирность и цвет), а также установить формат обводки текста. |

|
Элемент отображения «Значение»: настройка аналогична элементу «Заголовок». Дополнительно можно установить до какого знака нужно округлять значение показателя. |
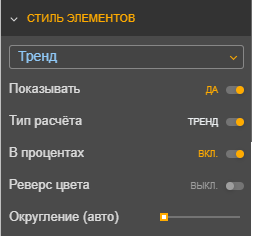
|
Элемент отображения «Тренд»: настройка аналогична элементу «Заголовок». Дополнительно можно установить: «Тип расчета» — «Тренд» / «Целевое значение». «В процентах» — отображение тренда в основных величинах или в процентах. «Реверс цвета» – окраска стрелочного индикатора — вместо зеленого стрелка будет окрашена в красный цвет. По умолчанию установлено, что увеличение окрашивается зеленым (больше — лучше), но в каких-то случаях может быть показатель, для которого увеличение будет означать ухудшение ситуации (например, количество жалоб), тогда необходимо включить реверс. |
Режим фильтр
Если на панели показателей используется локальный фильтр, то можно настроить панель таким образом, что при щелчке на эту панель значение локального фильтра передавалось в общий фильтр. И остальные компоненты дашборда, на которых применен данный фильтр, отфильтруются по выбранному значению.
Например, панель отображает количество заявок «В работе > 10 дней», стоит фильтр по «Статусу заключения»:
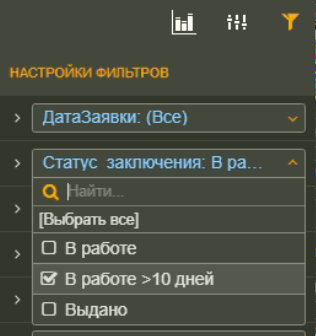
Для того, чтобы использовать панель для фильтрации данных, нужно в меню поля «Статус заключения», находящегося на полке «Фильтры», включить настройку «Управляющий фильтр»:
