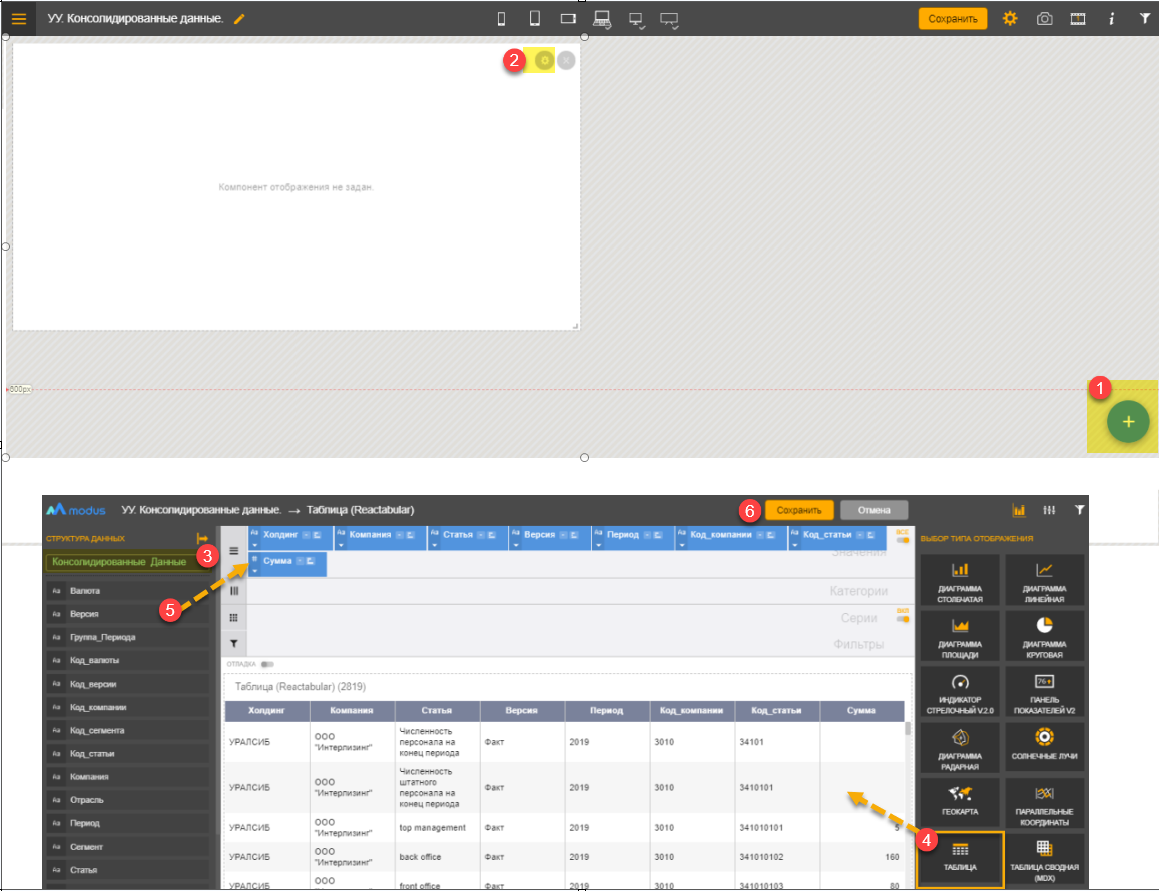Варианты использования форм ввода данных
4 минутное чтение
Данные, введенные вручную через Портал ФВД, могут использоваться в разных ситуациях. В зависимости от ситуации настройка может различаться. Ниже описаны случаи использования.
Ввод данных справочников
Для использования одних данных несколько раз, для унификации информации могут быть созданы справочники. Для каждого справочника разрабатывается структура таблицы и специальная форма для ввода и корректировки данных.
Структура данных справочника обязательно включает внутренний идентификатор записи. Также может быть создан уникальный бизнес-ключ, состоящий из одного реквизита или составной из нескольких реквизитов. По бизнес-ключу проверяется уникальность записи. Создать 2 записи с одинаковым бизнес-ключом нельзя.
Для корректировки ранее введенной записи нужно открыть ее из списка и внести изменения:
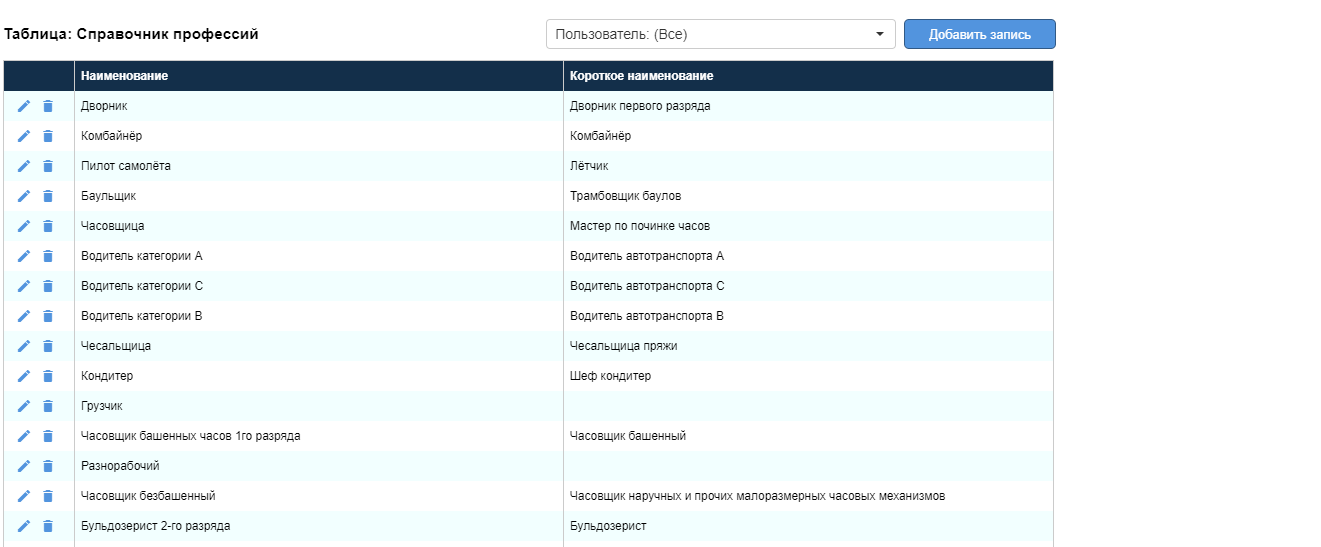
Для создания новой записи открывается чистая форма ввода, данные после заполнения проверяются на соответствие правилам ввода и уникальность. Правильные данные будут записаны в справочник:
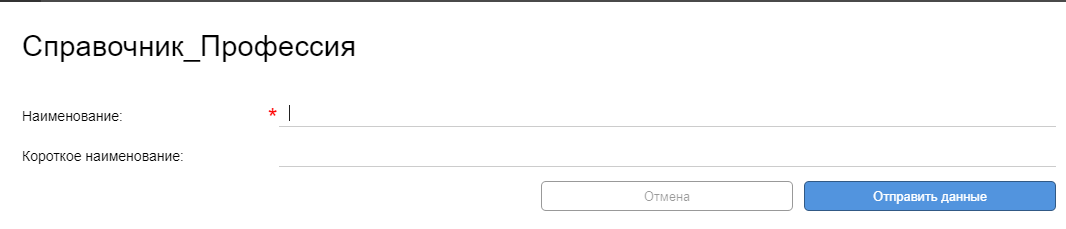
Ввод целевых значений показателей
Помимо справочников в формах ввода можно вводить целевые показатели с использованием данных из справочников. Целевые показатели в последствии могут быть использованы для сравнения с фактическими данными (варианты визуализации для сравнения представлена на следующих трёх рисунках (панель показателей, спидометр и столбчатая диаграмма)):
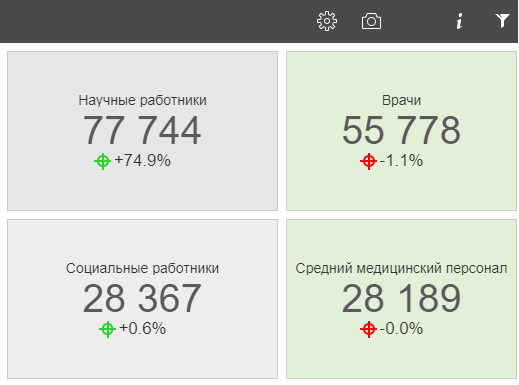

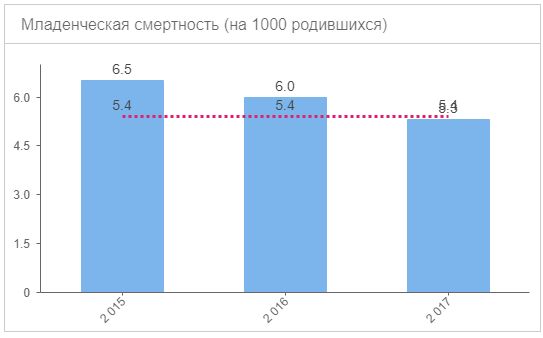
Для таблицы целевых показателей разрабатывается специальная форма.
Структура данных таблицы обязательно включает внутренний идентификатор записи. Для таблицы целевых показателей бизнес-ключом может быть ссылка на справочник показателей и дата, с которой действует это целевое значение. По бизнес-ключу проверяется уникальность записи. Создать две записи с одинаковым бизнес-ключом нельзя.
Для корректировки ранее введенной записи нужно открыть ее и внести изменения.
Для создания новой записи открывается чистая форма ввода, данные после заполнения проверяются на соответствие правилам ввода и уникальность. Правильные данные будут записаны в таблицу показателей.
Форма списка значений показателей представлена на рисунке:
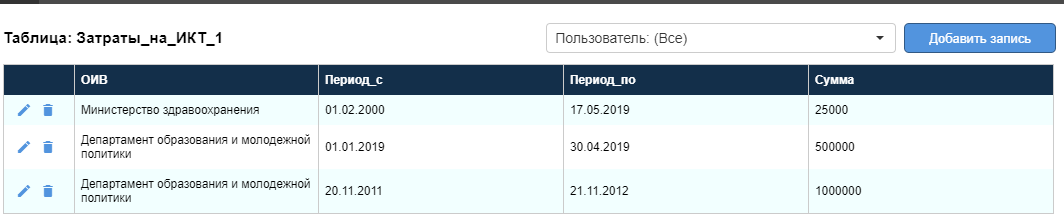
Если поле в таблице ссылалось на справочник, то значение в этом поле нужно будет выбирать из списка (поле «ОИВ» Формы ввода записи в таблицу целевых показателей):
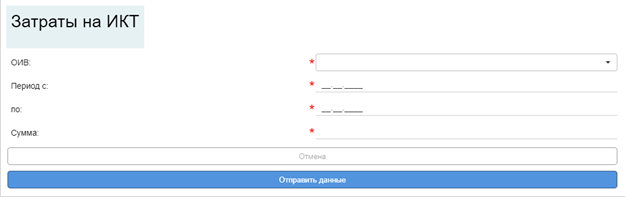
Для использования таблицы целевых значений в отчетах необходима дополнительная настройка наборов данных для отчетов.
Корректировка фактических данных
Корректировка фактических данных предназначена для временного изменения данных в отчете. Например, когда нет времени искать ошибку в исходных данных, а отчет показать с корректными показателями нужно.
Для использования настройки необходимо:
- Включить флаг «Коррекция данных» у источника данных:
- зайти на вкладку настроек в раздел «Источники» (см. рисунок ниже, 1);
- выбрать источник данных (см. рисунок ниже, 2);
- включить флаг «Коррекция данных» (см. рисунок ниже, 3);
- нНажать кнопку «Сохранить», для сохранения изменений (см. рисунок ниже, 4):
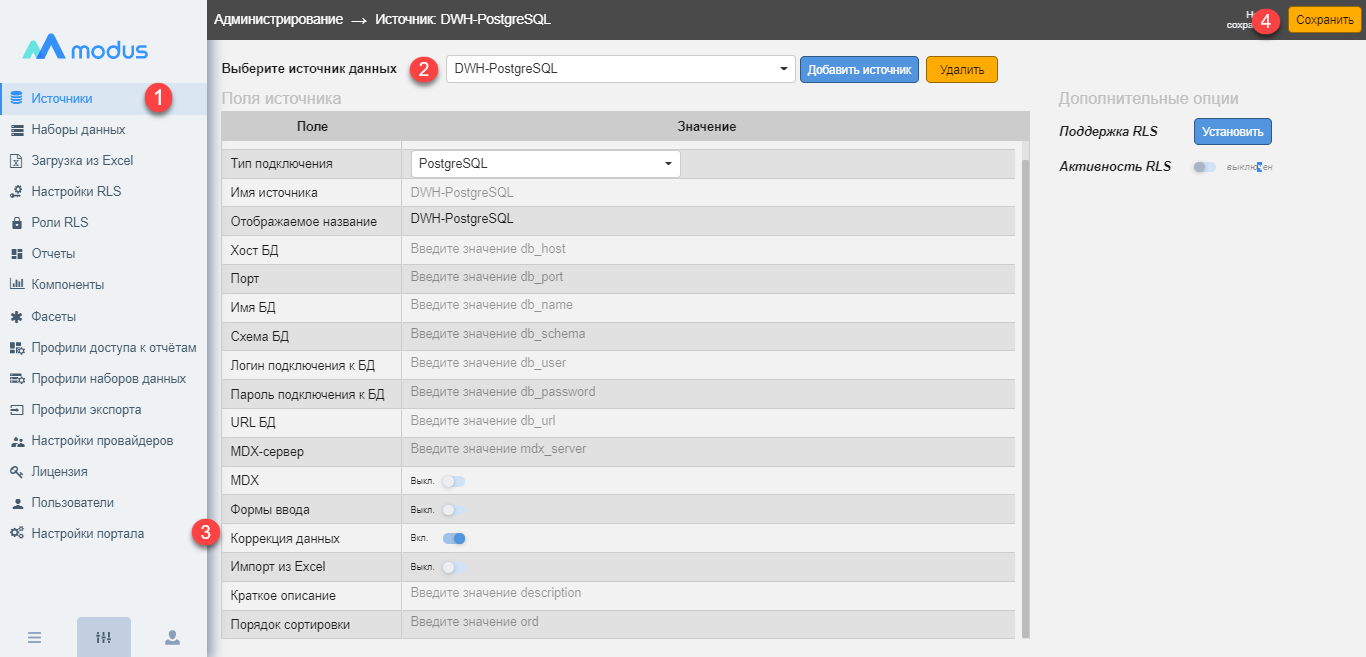
- Создать корректирующую таблицу в наборе данных:
- зайти в настройках в раздел «Наборы данных» и выбрать источник и набор данных, у которого необходимо включить функцию корректировки данных (см. рисунок ниже);
- поставить флаги в таблице набора данных (см. рисунок ниже, 1):
- «Ключ» – поле/набор полей, по которому будут подтягиваться изменения из корректирующей таблицы;
- «Корр.» – поля, которые можно будет скорректировать (корректировать можно только числовые поля).
- нажать кнопку «Создать» для создания корректирующей таблицы (см. рисунок ниже, 2);
- нажать кнопку «Проверить запрос» (см. рисунок ниже, 3);
- включить флаг «Коррекция данных» (см. рисунок ниже, 4);
- нажать кнопку «Сохранить» для сохранения изменений (см. рисунок ниже, 5). После успешного сохранения внизу экрана отобразиться надпись: «Набор данных успешно сохранен»:
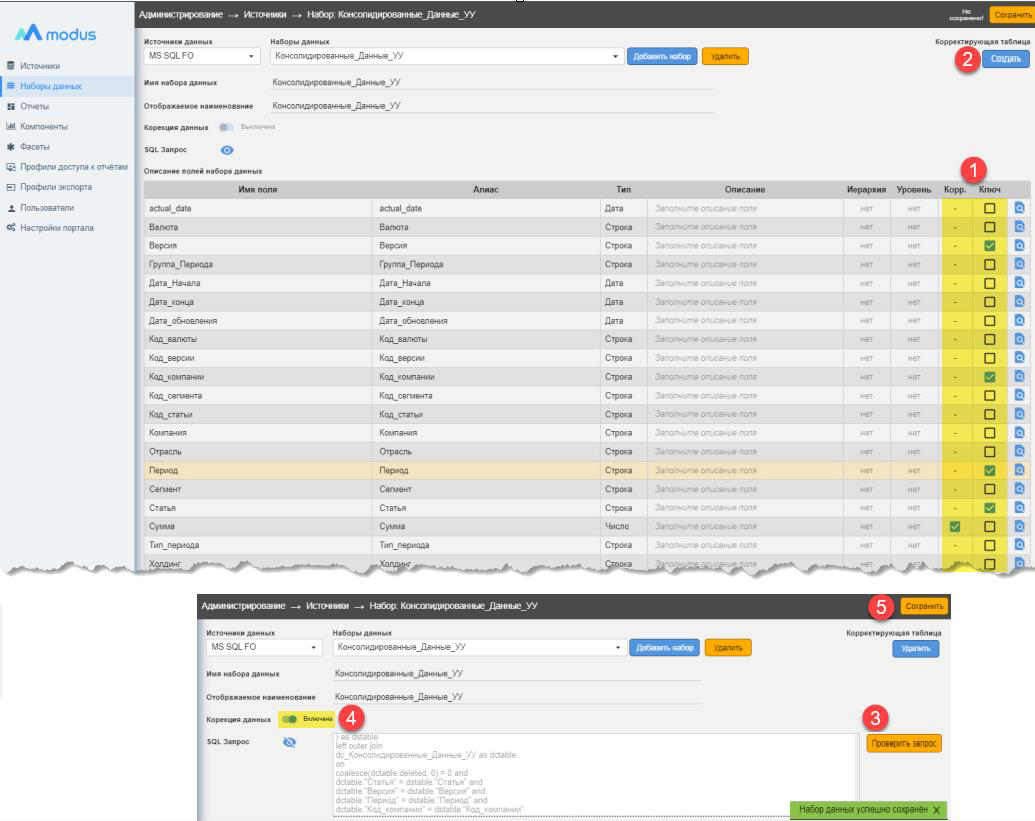
- Зайти на портал «Форма ввода данных» путем нажатия на одноименную ссылку в меню управления:

- На портале ФВД в разделе «Таблицы» проверить, что корректирующая таблица создалась (название «dc_» + название набора данных, к которому создавалась). Редактирование основных свойств полей производится в наборе данных на Аналитическом портале:
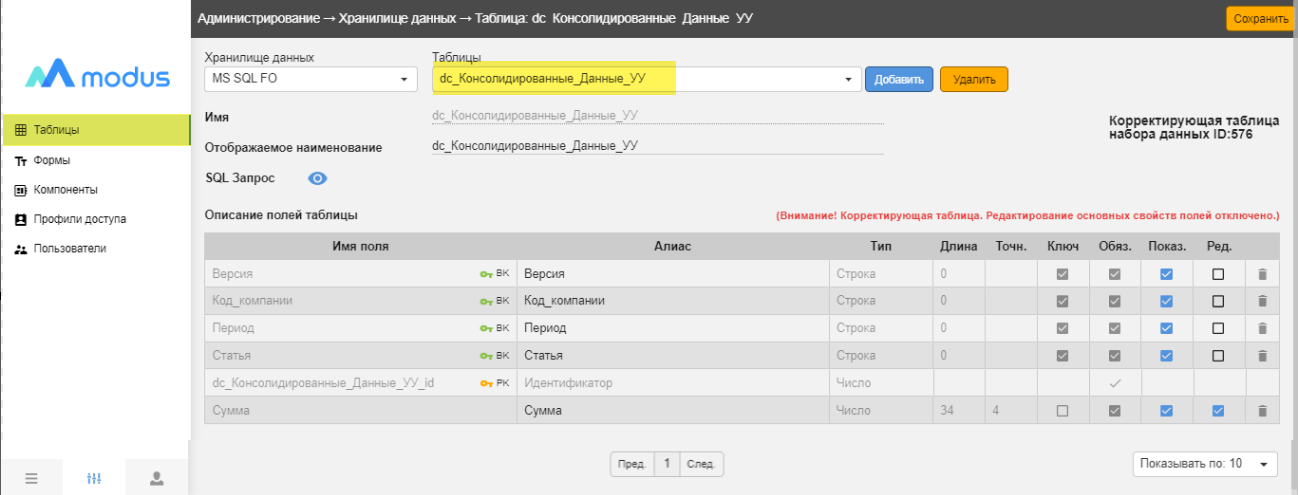
Рисунок 11. Корректирующая таблица на портале ФВД
- Создать таблицу в отчете:
- зайти в отчет на аналитическом портале;
- добавить панель, нажав кнопку (см. рисунок ниже, 1), настроить элемент отображения, нажав кнопку на добавленной панели (см. рисунок ниже, 2);
- в открывшемся окне настройки элемента выбрать тип отображения — «Таблица» (см. рисунок ниже, 4), набор данных (см. рисунок ниже, 3), поля (см. рисунок ниже, 5) и нажать кнопку «Сохранить» (см. рисунок ниже, 6) для сохранения настроек:
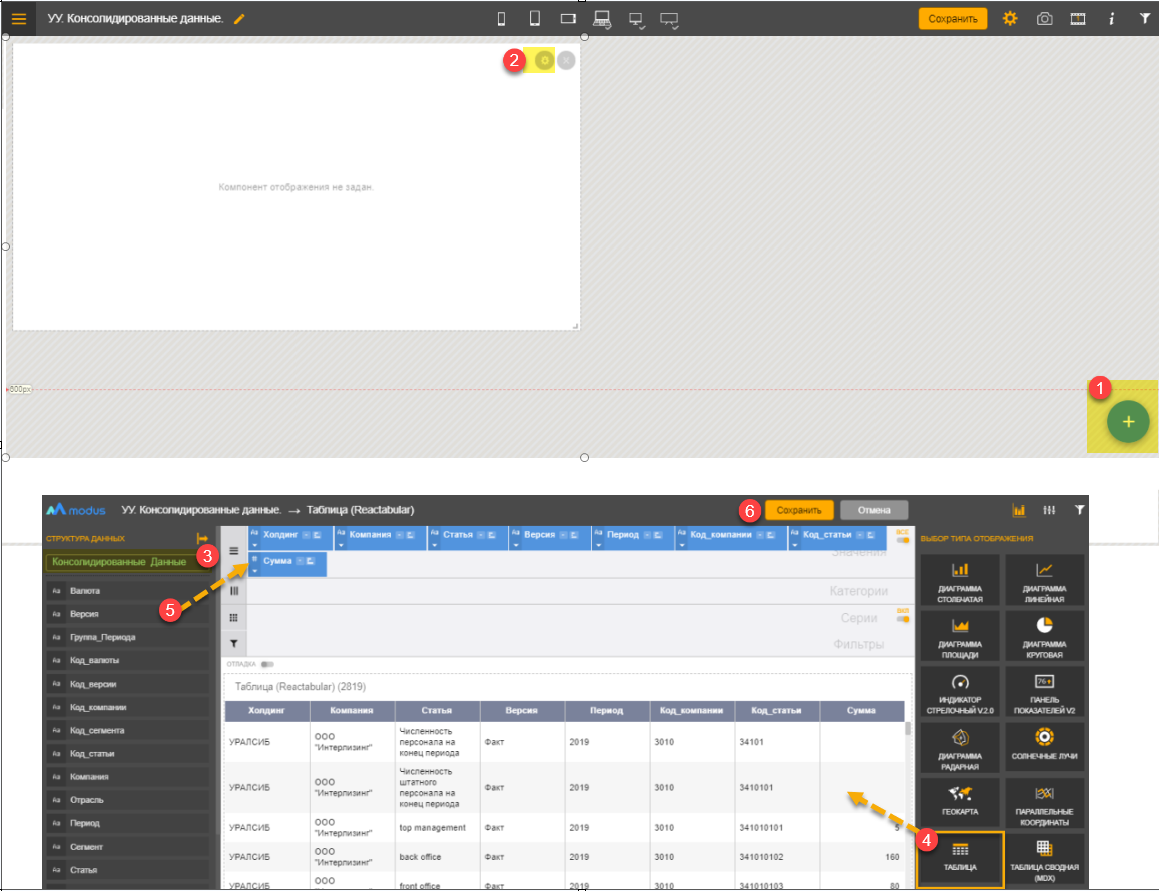
- Корректировка данных:
- нажать на значок «Режим коррекции данных» в правом верхнем углу таблицы (см. рисунок ниже, 1);
- после действия появится столбец со значками корректировки данных. Выбрать запись, которую нужно отредактировать и нажать соответствующий значок (см. рисунок ниже, 2);
- после действия появится форма коррекции данных. Необходимо заполнить изменяемые поля и нажать кнопку «Сохранить». После действия к основной таблице подтянутся данные из корректирующей таблицы по ключу: