Права доступа и роли аналитического портала
3 минутное чтение
Ролевая модель Программного продукта представляет собой двухуровневую структуру:
«1 уровень» — определяется ролью пользователя – роль определяет основные функциональные возможности этого пользователя;
«2 уровень» — предоставление доступа для пользователя к перечню разделов (пользователь сможет просматривать все отчеты этого раздела) и / или на определенные отчеты раздела (будет виден раздел, но доступны только часть отчетов раздела).
Описание ролей
На портале созданы три роли:
-
«Администратор» — имеет полные права, может создавать пользователей и предоставлять им права, подключать источники данных, настраивать наборы данных, настраивать расположение отчетов меню, а также настраивать отчеты в режиме конструктора;
-
«Аналитик» — может добавлять и редактировать наборы данных, самостоятельно создавать и настраивать отчеты в режиме «Конструктор» и просматривать отчеты, настроенные другими аналитиками;
-
«Пользователь» — может только просматривать предварительно настроенные отчеты, на которые у него есть доступ.
Создание нового пользователя и предоставление прав доступа
Для создания нового пользователя необходимо перейти в список пользователей в режиме «Администрирование» (см. рисунок «Настройка пользователей») и нажать кнопку «Добавить пользователя».
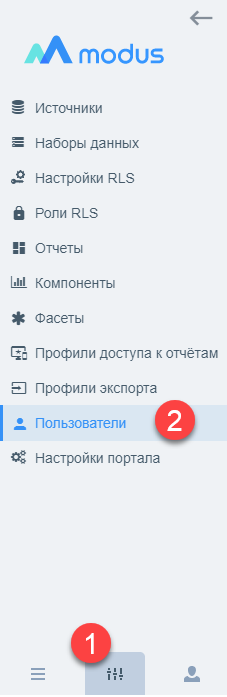
Настройка пользователей
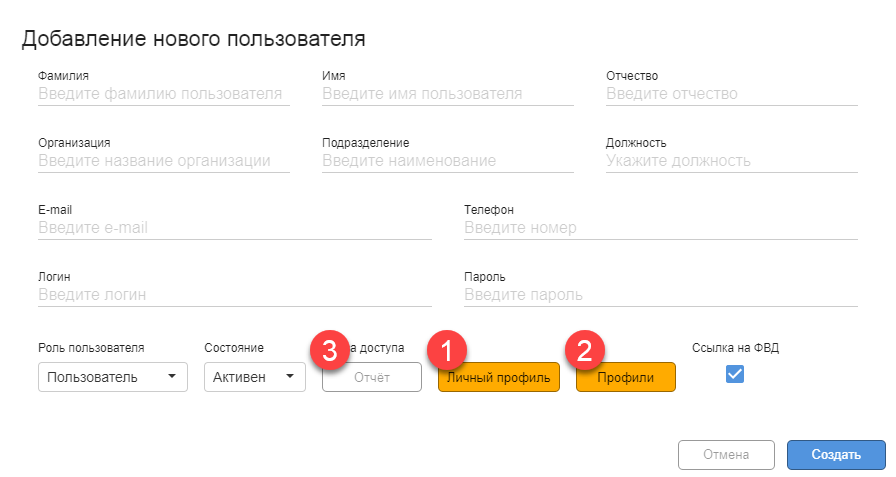
Форма ввода нового пользователя
Заполните «фамилию», «имя», «отчество» пользователя, «логин» и «пароль». Также можно указать дополнительную информацию по пользователю: «организация», «подразделение», «должность», «e-mail», «телефон». Обязательные поля для заполнения: «логин», «пароль», «фамилия», «имя». Выберите роль пользователя из вариантов («Администратор», «Аналитик», «Пользователь»), по умолчанию устанавливается роль «Пользователь». В системе предусмотрена возможность настройки доступа через профили. «Общий профиль» создается, если предполагается использовать один и тот же набор прав у нескольких пользователей. «Личный профиль» — если настройки на права у пользователя индивидуальные. Если пользователю присвоены общие профили и настроен личный профиль — происходит «конкатенация» прав. Для создания общего профиля необходимо перейти в раздел «Профили доступа к отчетам» в режиме «Администрирование» и нажать кнопку «Добавить профиль»:
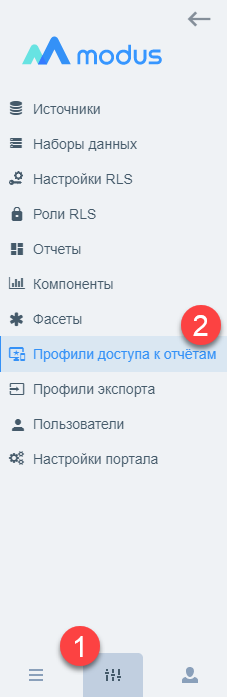
Настройка профилей
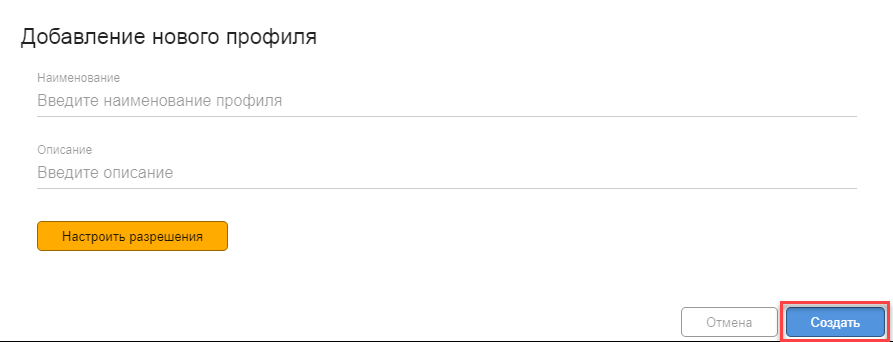
Форма ввода нового профиля
В появившемся окне формы ввода нового профиля (рисунок выше) заполните «наименование» и «описание». Здесь обязательное поле — «наименование». Нажмите кнопку «Настроить разрешения». Откроется окно для установки доступа к отчетам:
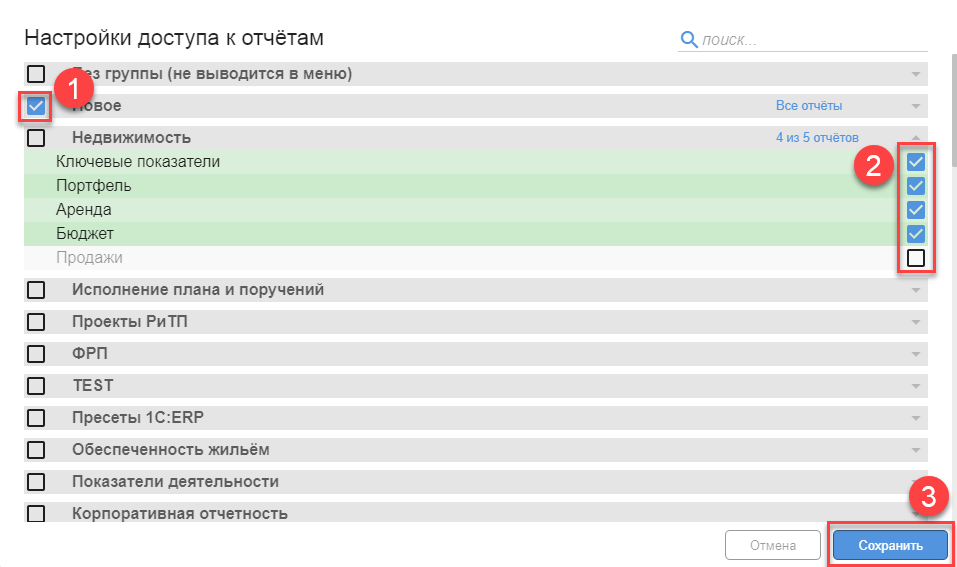
Настройка доступа к отчетам
Для предоставления доступа ко всем отчетам раздела установите флаг около названия раздела (см. п.1 рисунка выше). Для предоставления доступа к конкретному отчету необходимо установить флаг около названия отчета (см. п.2 рисунка выше).
После установки прав нажмите кнопку «Сохранить» в окне настройки доступа к отчетам (см. п.3 рисунка выше), затем «Создать» в форме ввода профиля. Для настройки профилей необходимо зайти в карточку пользователя (первые два рисунка).
Для присваивания общего профиля нажать кнопку «Профили» (см. п.2 рисунка «Настройка пользователей»).
В появившемся окне назначения профилей доступа поставить флаг напротив профилей, которые необходимо присвоить пользователю, нажать «Сохранить» в окне назначения профилей доступа, нажать «Сохранить» в окне настройки пользователя:
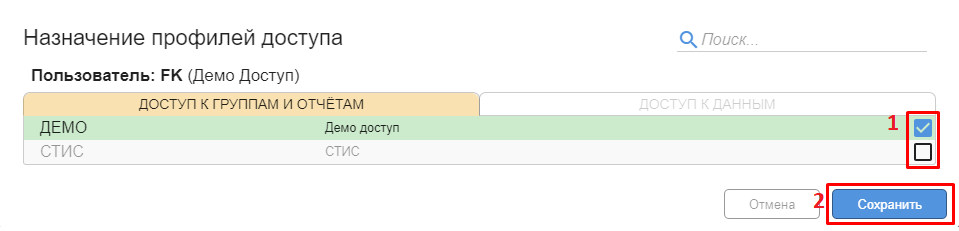
Назначение профилей доступа
Для присваивания личного профиля нажать кнопку «Личный профиль» (см. п.1 рисунка «Форма ввода нового пользователя»).
В появившемся окне настройки личного профиля для предоставления доступа ко всем отчетам раздела установите флаг около названия раздела. Для предоставления доступа к конкретному отчету необходимо установить флаг около названия отчета, нажать «Сохранить» в окне настройки личного профиля, нажать «Сохранить» в окне настройки пользователя:
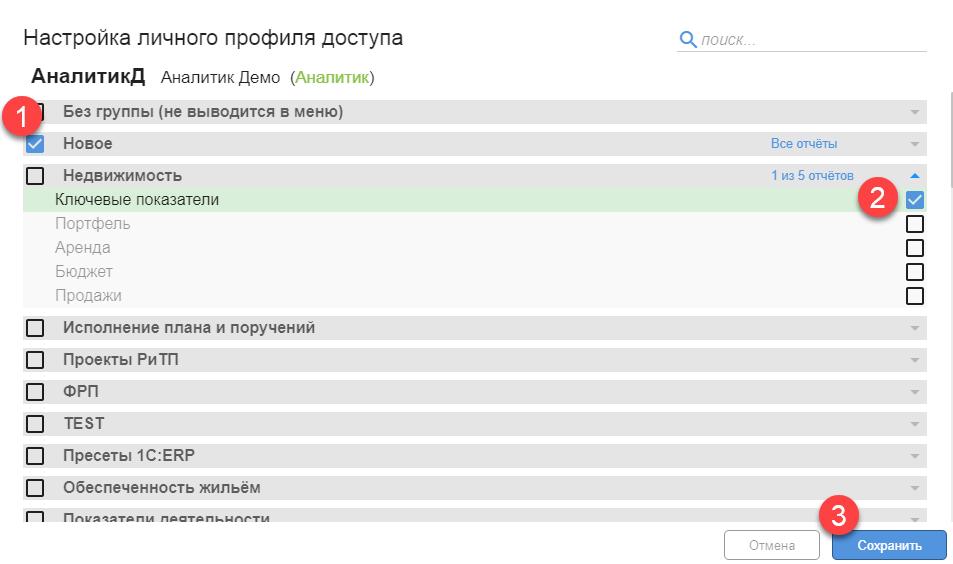
Настройка личного профиля доступа
Для просмотра прав у пользователя нажать кнопку «Отчет» (см. п.3 рисунка «Форма ввода нового пользователя»). В появившейся форме будет отображена информация о текущих правах доступа:
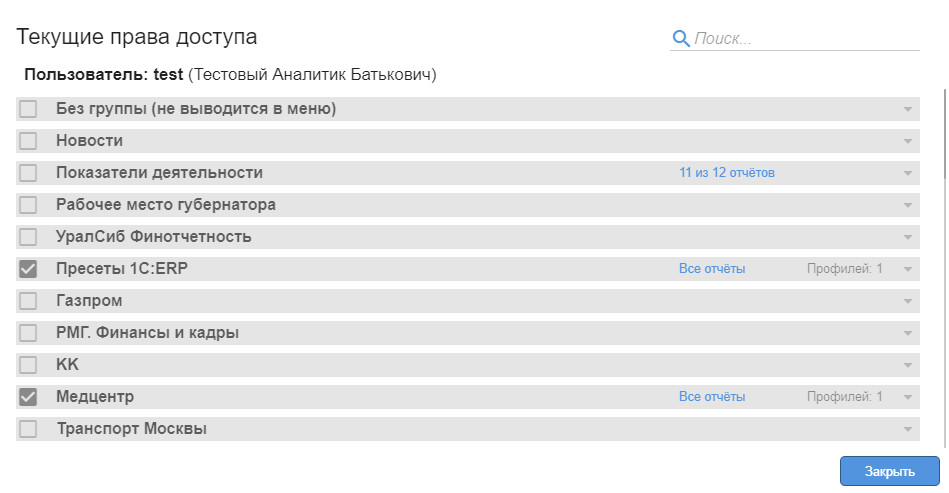
Настройка текущего права доступа
Управление пользователями и изменение настроек пользователя
Операции «управления пользователями» и «настройками» расположены в списке пользователей:
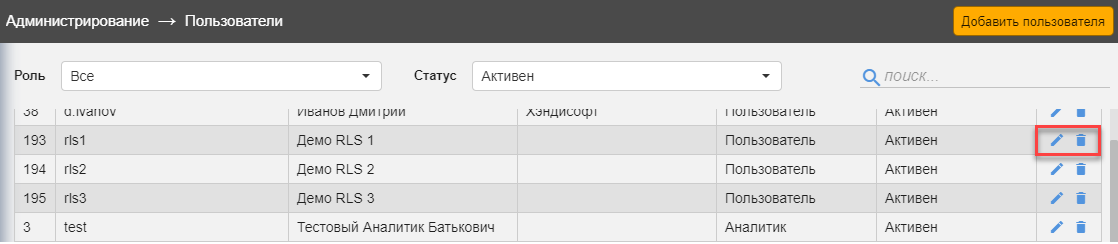
Вызов операций по управлению пользователями
Для изменения настроек пользователя воспользуйтесь кнопкой в виде ручки в строке пользователя в списке. При нажатии кнопки откроется форма для изменения настроек. Внесите необходимые изменения и нажмите кнопку «Сохранить».
Для управления отключения или удаления пользователя воспользуйтесь кнопкой в виде мусорной корзины. После отключения пользователя можно при необходимости сделать его вновь активным.