Настройка отчетов при помощи конструктора
6 минутное чтение
Программный продукт включает в себя конструктор отчетов. Конструирование отчетов происходит в web-интерфейсе браузера. Для успешного конструирования отчетов не нужны навыки программирования.
Терминология, использующаяся при создании отчетов
«Отчет» (или «дашборд») — набор скомпонованных элементов представления данных на одном экране. Если речь идет о настройке отчета, то подразумевается общая настройка, влияющая на все элементы представления (контейнеры) на экране. В одном отчете / на одном дашборде может быть размещено несколько элементов представления.
«Контейнер» — элемент отчета, представляющий собой «единицу смысла», который отображает данные из одного набора в одном типе представления. Для достижения лучшего понимания данных и визуальной привлекательности отчета, в контейнере также может располагаться управляющий элемент, произвольный текст, произвольное изображение, пустое поле.
«Режим Просмотр отчета» — обычный пользовательский режим, когда можно только просматривать отчеты без возможности корректировки источника, вида и настроек представления данных. При этом в режиме просмотра можно пользоваться выведенными на специальную панель фильтрами, увеличивать (максимизировать) отчет до полного экрана и возвращать к первоначальному размеру, включать и выключать часть диаграммы, детализировать данные и переходить в другой отчет, если такие настройки были заранее сделаны.
«Режим Конструктор отчета» — режим для работы пользователя с соответствующими правами (с ролью аналитика или администратора), позволяющий создавать новые отчеты и компоненты на листе отчета, редактировать существующие отчеты, настраивать источники данных, внешний вид отчетов и переходы между отчетами, настраивать пользовательское меню.
«Полка» — специальный управляющий элемент в конструкторе для настройки правил расчета, группировки и отбора данных из набора данных для их визуального представления. Каждая полка обозначает элемент настройки, на полке можно размещать пилюли с полями набора данных, вычисляемыми полями и дополнительными настройками.
«Пилюля» — управляющий элемент, визуально представляющий поле набора данных (точнее функцию, аргументами которой является одно / несколько полей набора данных) и предоставляющий возможности настройки работы с этим полем (правил агрегации, сортировки, применения функций). Пилюли размещаются на нужную полку.
Порядок действий при создании отчета в конструкторе
- Создание нового отчета.
- Переход в режим «Конструктора отчета».
- Добавление контейнера.
- Изменение размеров и расположения контейнеров.
- Использование буфера контейнеров: копирование и вставка.
- Настройка отчета для разных разрешений экрана.
- Настройка общих фильтров.
- Сохранение и просмотр готового отчета.
Внешний вид отчета и управляющих элементов
Отчет в режиме «Просмотр» и в режиме «Конструктор» имеет разные управляющие элементы:
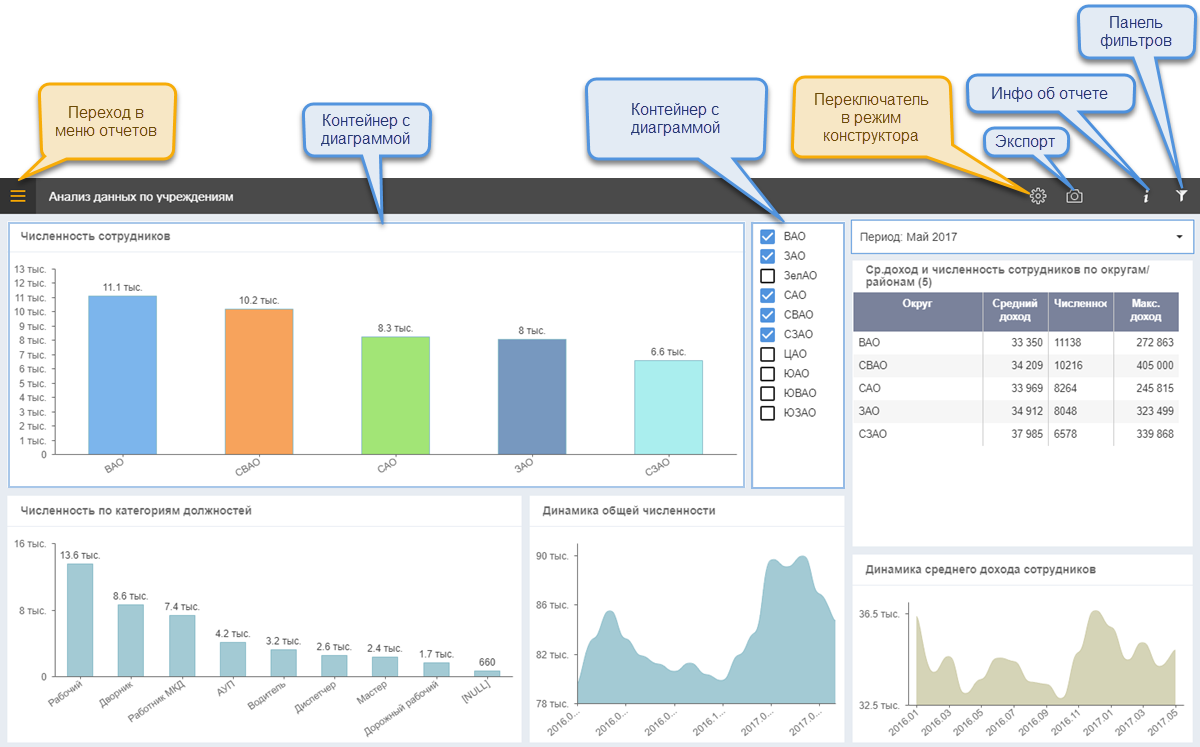
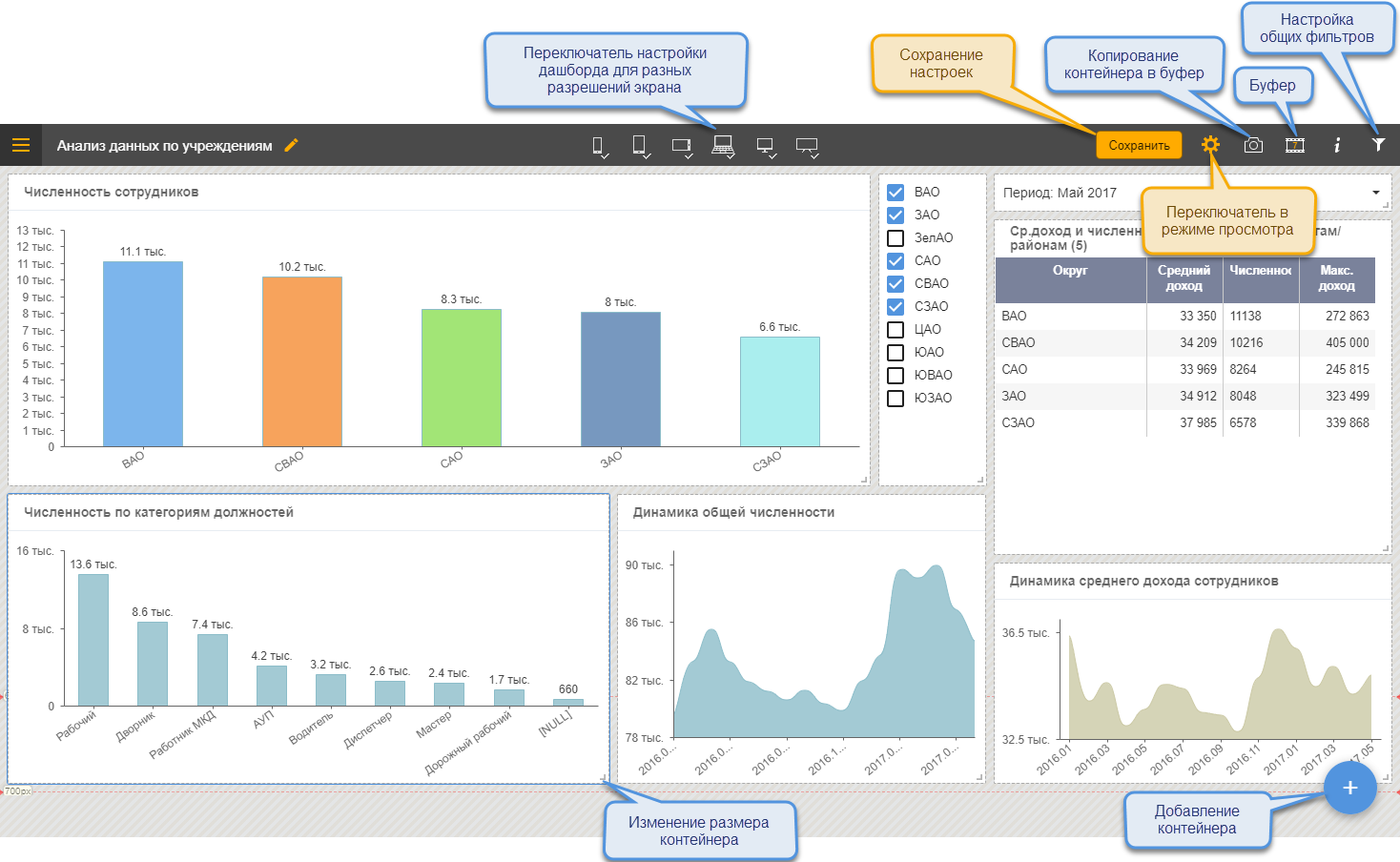
Переход между режимами осуществляется при помощи кнопки «шестеренки».
Подготовка к созданию отчета
Работа над отчетом начинается еще до создания первой визуализации: чтобы получить качественный отчет, его нужно тщательно спланировать. Определите характер используемых данных и запишите все требования к новому отчету. Найдите ответ на вопрос о том, какую бизнес-задачу необходимо решить, а также как и кем будут использоваться эти данные. И самый важный вопрос: какие решения сможет принять пользователь на основе этого отчета.
Отчеты помогают выполнять поиск, отслеживание, прогнозирование, измерение, управление, мониторинг и множество других операций с данными.
Включите в отчет привычную для целевой аудитории терминологию и данные соответствующего уровня детализации и сложности. Если предполагается разнородная аудитория, то рекомендуется создавать для разных групп пользователей разные страницы отчета с учетом их задач и уровня осведомленности.
Место на странице отчета ограничено, поэтому непросто разместить все нужные элементы, сохраняя информативность и наглядность. При этом не нужно забывать эстетический фактор. Залог успеха — найти баланс между эстетикой и утилитарностью.
Страница отчета должна отражать информацию четко, быстро и связно. Перегруженную страницу отчета сложно просматривать. Исключите все ненужные элементы отчета. Не привносите избыточность, которая только мешает восприятию и навигации.
Создание нового отчета
После создания отчета кликните на название отчета в списке, откроется окно конструктора отчета.
Новая панель отчета в режиме конструктора выглядит следующим образом:
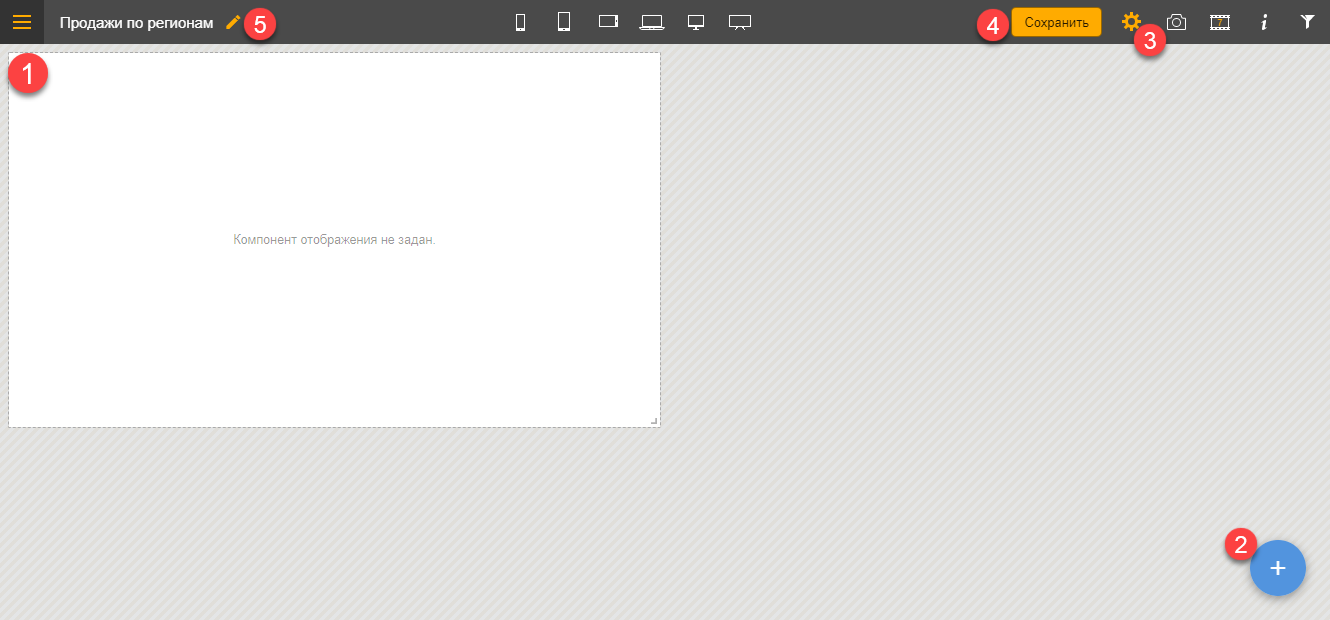
Так как панель еще не настроена, она по умолчанию открывается в режиме конструктора. Заштрихованное поле представляет собой чистый лист («холст»), на котором можно размещать разные элементы. Изначально на панели размещен один пустой контейнер (см. рисунок выше, 1).
Добавлять контейнеры на лист можно с помощью кнопки «Добавить панель» (см. рисунок выше, 2). Для сохранения настроек воспользуйтесь кнопкой «Сохранить», (см. рисунок выше, 4).
Для перехода в режим «Просмотр» воспользуйтесь кнопкой «шестеренкой» (см. рисунок выше, 3).
Редактирование основных свойств, палитры, описания отчета доступно также и на странице отчета, в режиме конструктора — вызывается пиктограммой рядом с заголовком отчета (см. рисунок выше, 5).
Компоновка контейнеров на листе отчета
Элементы представления в отчете расположены в специальных контейнерах. Можно добавлять сколько угодно контейнеров на лист, главное руководствоваться удобством восприятия информации пользователем. Контейнеры на листе можно увеличивать / уменьшать, перемещать, добавлять / удалять. В правом нижнем углу указан размер контейнера (длина х ширина). Настроенное представление будет размещаться в пределах размеров контейнера.
- «Добавить контейнер» — с помощью кнопки «Добавить панель» (см. рисунок выше, 2 );
- «Удалить контейнер» — с помощью кнопки в правом верхнем углу контейнера:
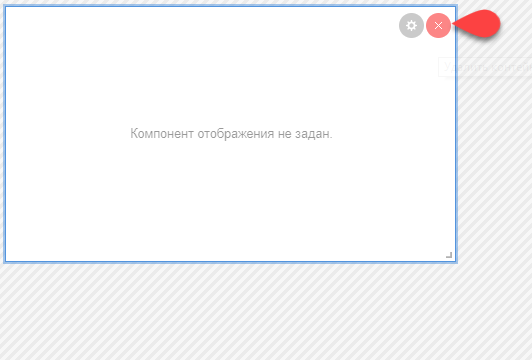
- «Изменить размер контейнера» — потянуть мышкой за правый нижний угол контейнера:
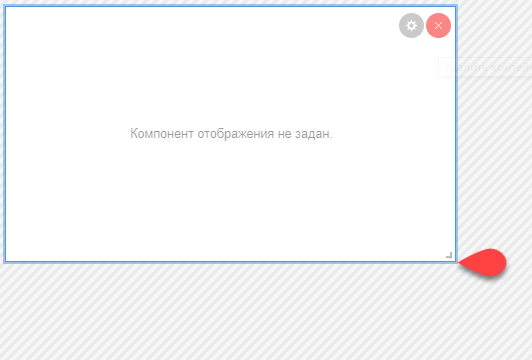
- «Перемещение контейнера» — потянуть мышкой за любую свободную область контейнера и переместить в нужное место.
Для аккуратного внешнего вида отчета на листе расположена невидимая сетка. При изменении размера контейнера его размер будет изменяться с шагом кратным ячейке этой сетки, благодаря чему примерно одинаковые по высоте контейнеры станут одинаковыми и разместятся на экране в одну линию. Также можно подгонять размеры разных элементов по ширине и высоте. Расположение контейнера на экране также зависит от ячеек сетки и от наличия других контейнеров. Контейнер всегда прижимается к самому верху свободной области по вертикали и к ближайшему левому краю сетки по горизонтали.
Настройка для разных размеров экрана
Удобство просмотра отчета будет зависеть от экрана, на котором его просматривают.
Для того, чтобы обеспечить максимальное удобство просмотра на разных типах экранов, создана специальная ручная настройка расположения контейнеров в отчете для разных типов экрана. Эта настройка доступна в режиме «Конструктор»:
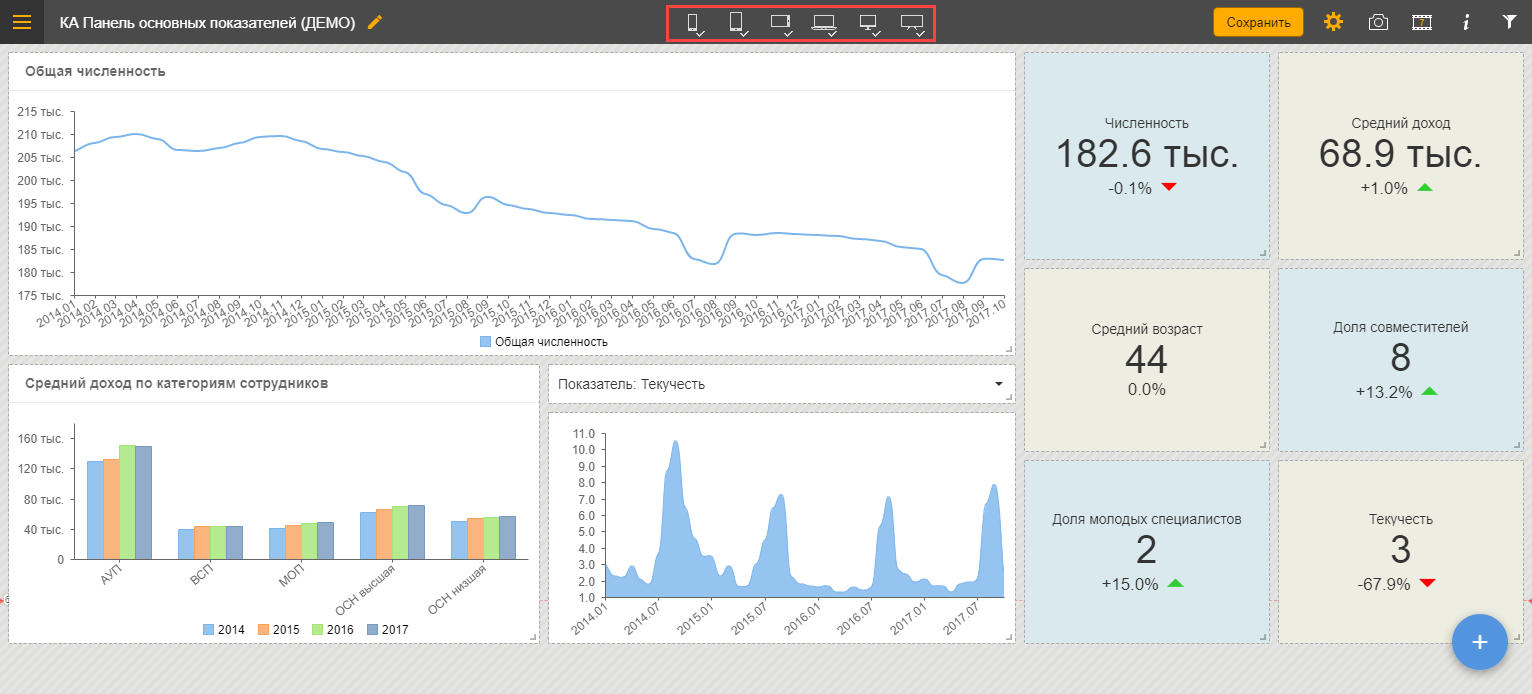
Можно установить настройки для шести типов экрана:

- экран мобильного телефона;
- экран смартфона;
- горизонтальное расположение на экране смартфона / планшета;
- экран планшета / ноутбука;
- экран компьютерного монитора;
- для широкоформатных мониторов с шириной более 1600 пикселей.
Для настройки расположения контейнеров нужно последовательно выбрать все шесть вариантов экрана и расположить-скомпоновать контейнеры для максимально удобного восприятия информации пользователем. Можно менять контейнеры местами, менять их размер и соотношение высоты и ширины. Если контейнеров в отчете много, то для каждого типа экрана можно будет прокручивать поле экрана по высоте. При выборе варианта экрана, пропорции доступного для расположения контейнеров поля соответствуют выбранному варианту:
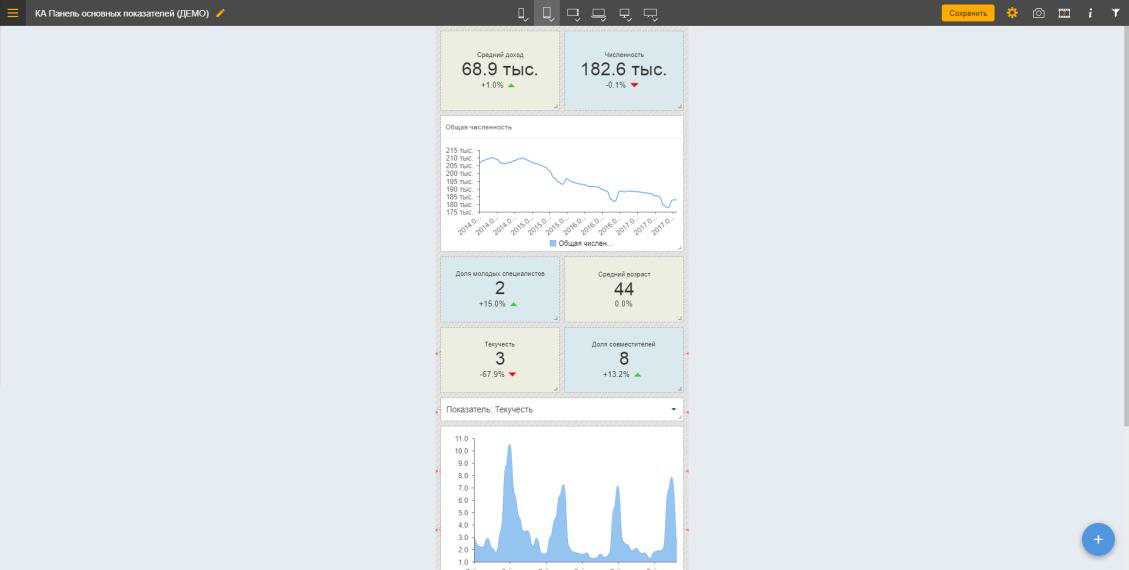
Для упрощения настройки компоновки дашборда для разных разрешений экрана разработан «Ассистент компоновки дашборда», он автоматически размещает компоненты дашборда для разрешений экрана (брейкпойнтов), не настроенных пользователем. Но после изменения положения или размеров любой из панелей «Ассистент компоновки дашборда» для выбранного брейкпойнта отключается. Для измененных / настроенных пользователем брекпойнтов выводится признак «галочка».
Правила авто-компоновки учитывают приоритет и размер для каждого типа компонента:
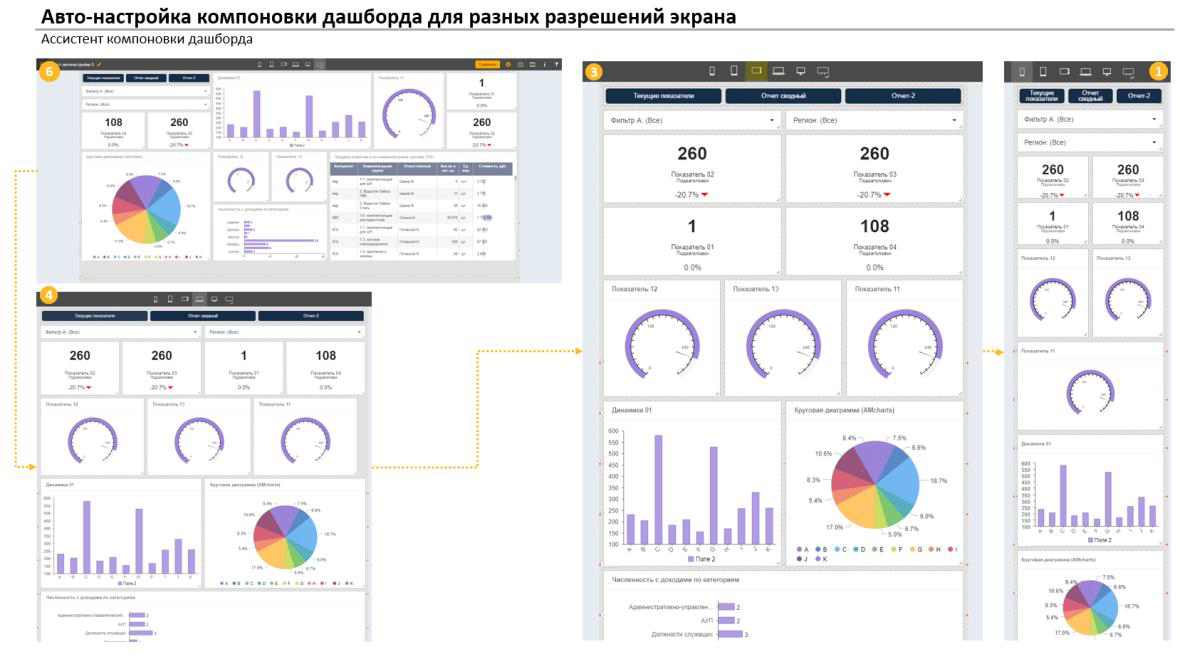
После окончания настройки вариантов расположения отчета, нажмите кнопку «Сохранить» и перейдите в режим просмотра (кнопка «Просмотр»). В режиме просмотра можно проверить удобно ли настроены представления в отчете. Для этого плавно изменяйте размер окна браузера для имитации разных пропорций экрана пользователя и убедитесь в правильности настройки внешнего вида. При необходимости можно вернуться в режим конструктора и внести изменения в настройку.
Для выхода из режима настройки для определенного типа экрана, нажмите на иконку выбранного экрана еще раз, и вернетесь в обычный режим настройки.