Представление в виде параллельных координат
2 минутное чтение
Представление «Параллельные координаты» используется, если необходимо сравнить несколько показателей по набору объектов.
Например, нужно сравнить 20 разных автомобилей по ряду показателей: разгон до 100 км/ч, мощность, объем двигателя, оценки покупателей и т.д. Все эти критерии имеют разные шкалы и единицы измерения (секунды, лошадиные силы, субъективная оценка от 1 до 5, литры и т. д). В таких случаях есть 2 стандартных пути решения:
- рисовать отдельный график для каждого этого показателя, но у вас не получится сравнить одну машину с другой по всем характеристтест стрелочный индикаторикам;
- делать таблицу, которую необходимо долго и внимательно читать.
А можно воспользоваться графиками с параллельными координатами, в которых все шкалы нормированы.
При подготовке набора данных нужно учитывать, что все показатели одного объекта должны содержаться в одной строке набора данных, т.е. каждый показатель лежит в отдельном поле набора.
Выбрать график с параллельными координатами можно при помощи пиктограммы «Параллельные координаты».
Для настройки данных для диаграммы «Параллельные координаты» расположите все показатели на полке «Значения». Показатели на диаграмме будут располагаться по порядку размещения на полке. Первым лучше разместить название объекта, по которому нужно проводить анализ показателей, по нему же можно отсортировать данные:

Настройки для таблицы сравнения:
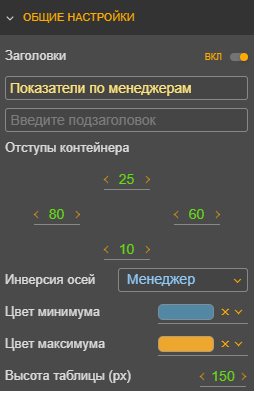
- «Инверсия осей» — позволяет применить инверсию к выбранной из выпадающего списка шкале значений. Пример инверсии показан на рисунке ниже для шкалы «Долги ЖКХ руб на человека»;
- для графиков возможно настроить цвета. Цвет графиков изменяется плавно от «Цвет минимума» до «Цвет максимума». Минимум и максимум определяется по первой шкале;
- «Высота таблицы» — позволяет задать высоту таблицы по умолчанию. В режиме просмотра таблицы сравнения пользователь сам может изменить высоту таблицы.
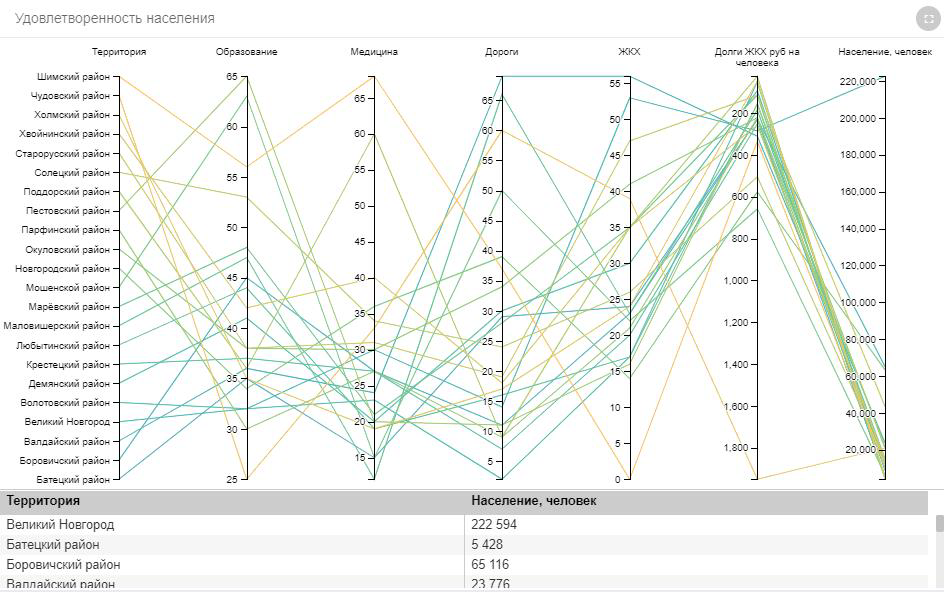
Под диаграммой с параллельными координатами выводится таблица со списком объектов, по ней удобно искать график конкретного объекта. Если щелкнуть по интересующему объекту, то он выделится на графике и в таблице, как на примере на последнем рисунке. В таблице автоматически выводятся значения первой шкалы, кроме того в нее можно добавить и другие поля с полки «Значения». Для этого надо в соответствущей пилюле включить переключатель «Добавить в таблицу»:
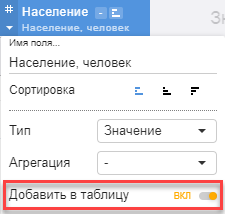
Параллельные оси координат признаков можно менять местами на диаграмме.
Для анализа на диаграмме можно выделить группу графиков по любой оси признаков. Для этого надо на интересующей шкале щелкнуть левой кнопкой мыши и потянуть курсор вверх или вниз. Пример выделенного диапазона показан на рисунке ниже. Снять выделение можно щелкнув мышью в любом месте шкалы вне диапазона.
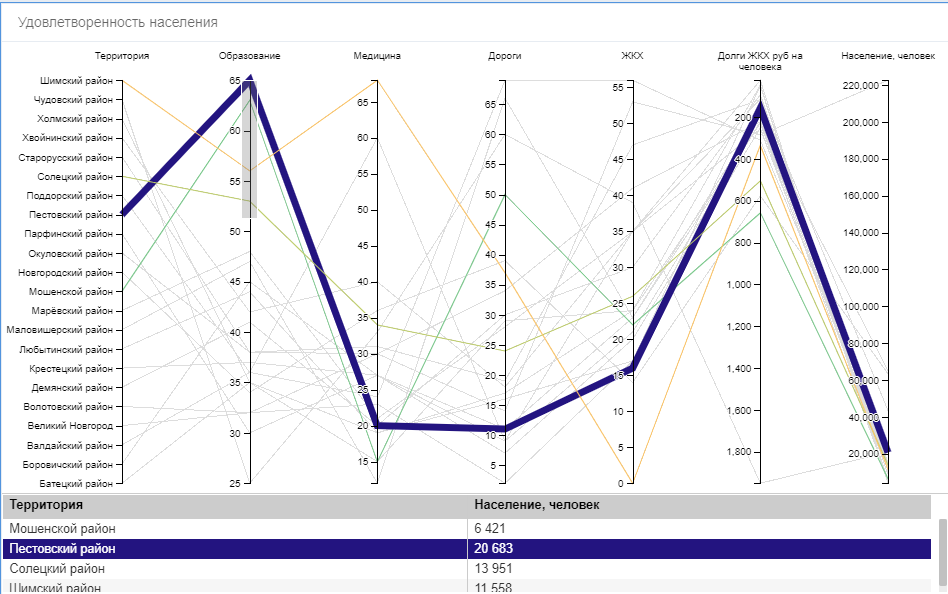
Возможно настроить экспорт данных в Excel. Если в разделе «Данные» установлена опция «Ограничить экспорт только данными таблицы», то в xlsx-файл будут выгружены только данные, отображаемые в таблице. Если опция не установлена, то будут экспортированы все данные с диаграммы.