Дополнительно
4 минутное чтение
Настройка отображения на диаграммах 2 оси
Использование второй (дополнительной) оси будет полезно в тех случаях, когда необходимо отобразить значения разной величины на одном графике. Например, увидеть и сопоставить на диаграмме численность населения района и площадь района в квадратных метрах.
Для этого необходимо:
- разместить на полке «Значения» — несколько полей и включить переключатель «Все»;
- в режиме «Конструктор» включить в «Общих настройках» параметр «Дополнительная ось значений»;
- в разделе настроек «Стиль элементов» для «Объекта данных», выбрать поле / показатель, который должен быть изображен на дополнительной оси и выбрать тип оси «Дополнительная»:
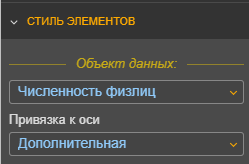
Внести дополнительные настройки можно в разделе «Ось дополнительная».
Как результат, получается итоговая диаграмма с двумя осями:
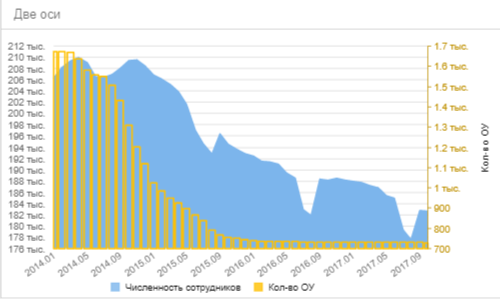
Пользователь может управлять количеством и длиной подписей на осях диаграмм.
В настройках компонента «Ось Категории» подписи на шкале ограничены до шести символов. Названия осей выводятся по правилу «через две», т.е. каждая третья подпись:
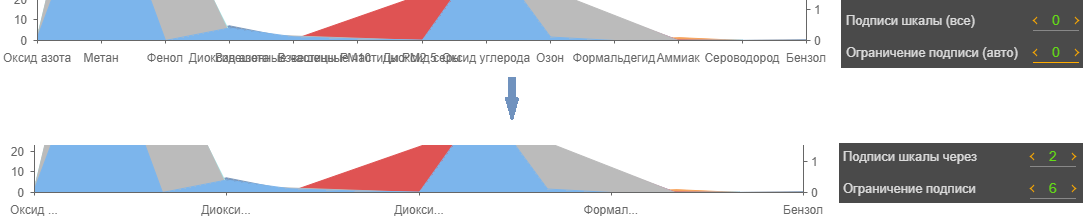
Настройка статистики данных (экстремумов и среднего) для диаграмм
При необходимости можно определить в диаграмме линии максимального, среднего и минимальных значений. Настроить статистику данных можно в группе «Ось значений» выбрать настройки:
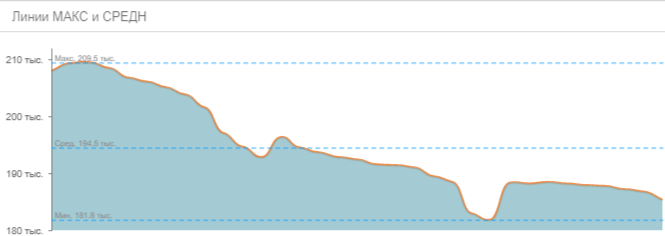
Общие настройки для представлений отчета
Для использования общих функций для всех визуальных представлений (компонентов) отчета в режиме просмотра, предварительно их нужно настроить. Для установки общих настроек сделайте следующие действия:
- перейдите в режим конструктора;
- откройте панель общих настроек:

Общий курсор
Возможно настроить синхронное выделение значений на диаграммах при совпадении категорий.
Примечание: Для общих курсоров проверяется совпадение по приоритету полей категорий (исходное имя, имя поля, заданное в конструкторе).
Подключение общего курсора осуществляется в карточке «Редактирование свойств отчета». После этого пользователь дашборда может сам включать выключать эту опцию в разделе «Фильтры и переключения»:
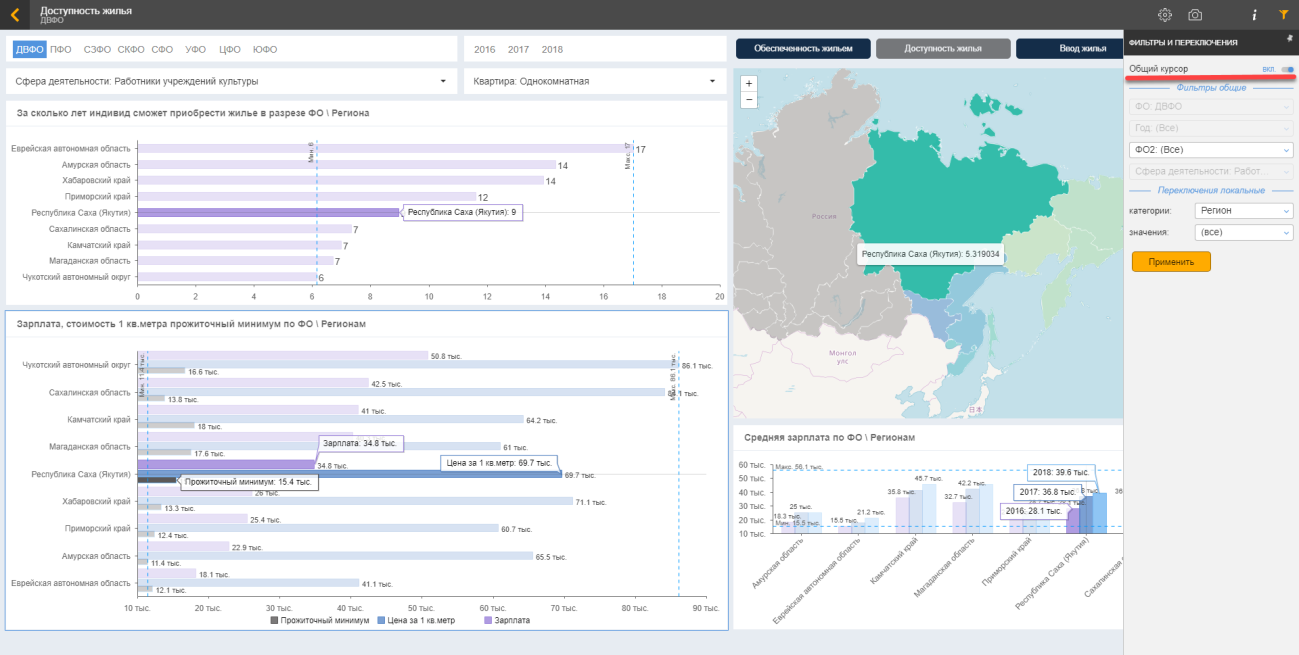
Общий дрилл
Включается при создании или редактировании отчета. Если опция включена, то детализация («дрилл») происходит одновременно для всех компонентов, содержащих одинаковые категории.
В подзаголовкке отчета отображается путь дрилла для всех компонентов:
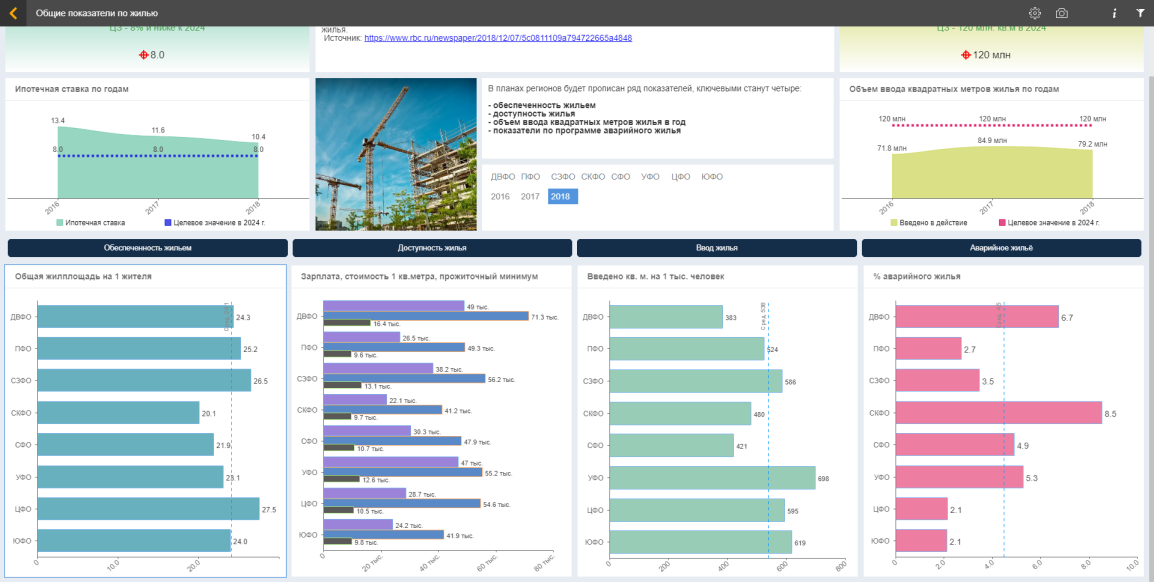
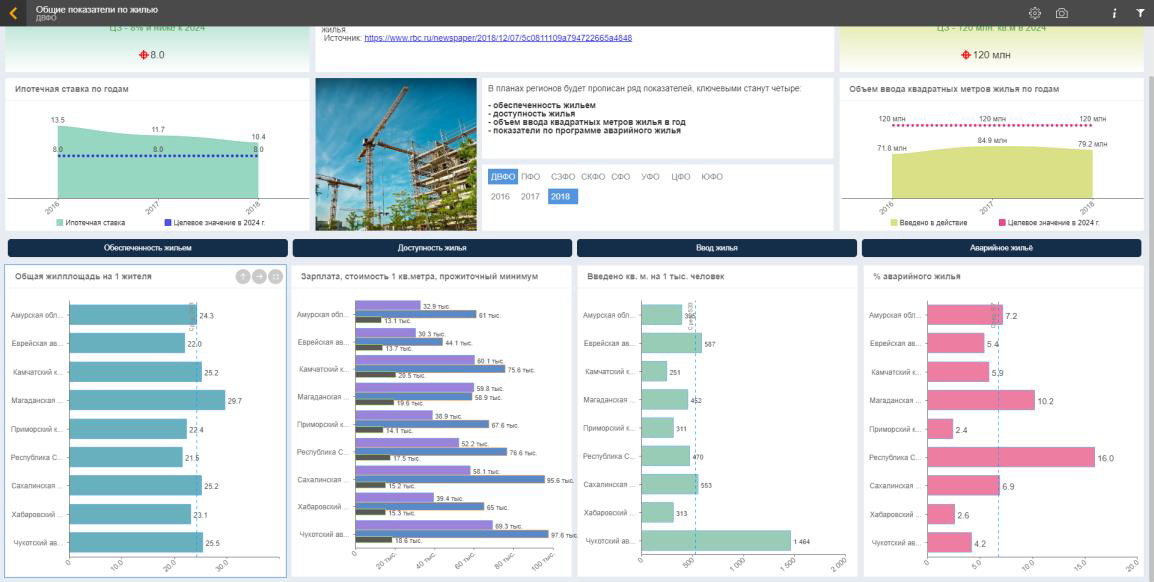
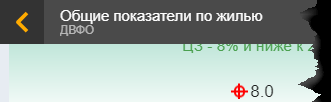
Обновление компонента по таймеру
Если данные получаются «on-line» или обновляются в источнике данных периодически, то возможно настроить обновление компонентов дашборда по таймеру. Для каждого компонента возможно задать индивидуальные настройки обновления.
Для установления настроек в конструкторе компонента откройте панель «Настройка компонента» и в разделе «Данные» включите опцию «Интервальное обновление», а затем укажите:
- периодичность обновления — установив «Интервал обновления» в секундах (см. рисунок ниже, «I»);
- анимацию обновления — если анимация включена (см. рисунок ниже, «A»), то обновление данных в компоненте будет отображаться «крутящимся спинером» (см. рисунок ниже, «O»), иначе обновление будет происходить без индикации:
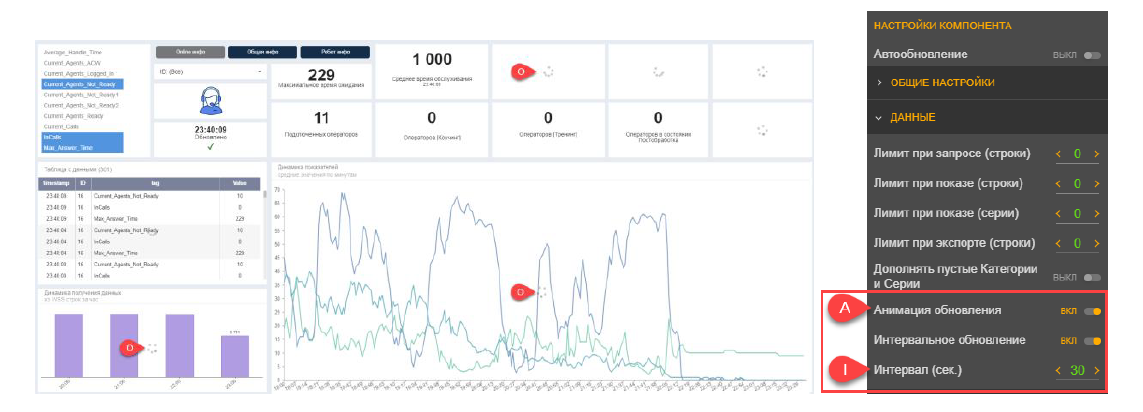
Информация для компонента дашборда «на перевертыше»
Во все основные компоненты дашбордов добавлена возможность редактирования и отображения текстового описания / информации для компонента. Вывод описания настраивается при необходимости сообщить пользователю информацию о особенностях, присущих данным или их представлению в конкретном компоненте.
Для настройки необходимо включить опцию в разделе «Инфо» (см. рисунок нниже, «R»), запустить текстовый редактор по кнопке «Редактировать описание» и заполнить — отформатировать текст:
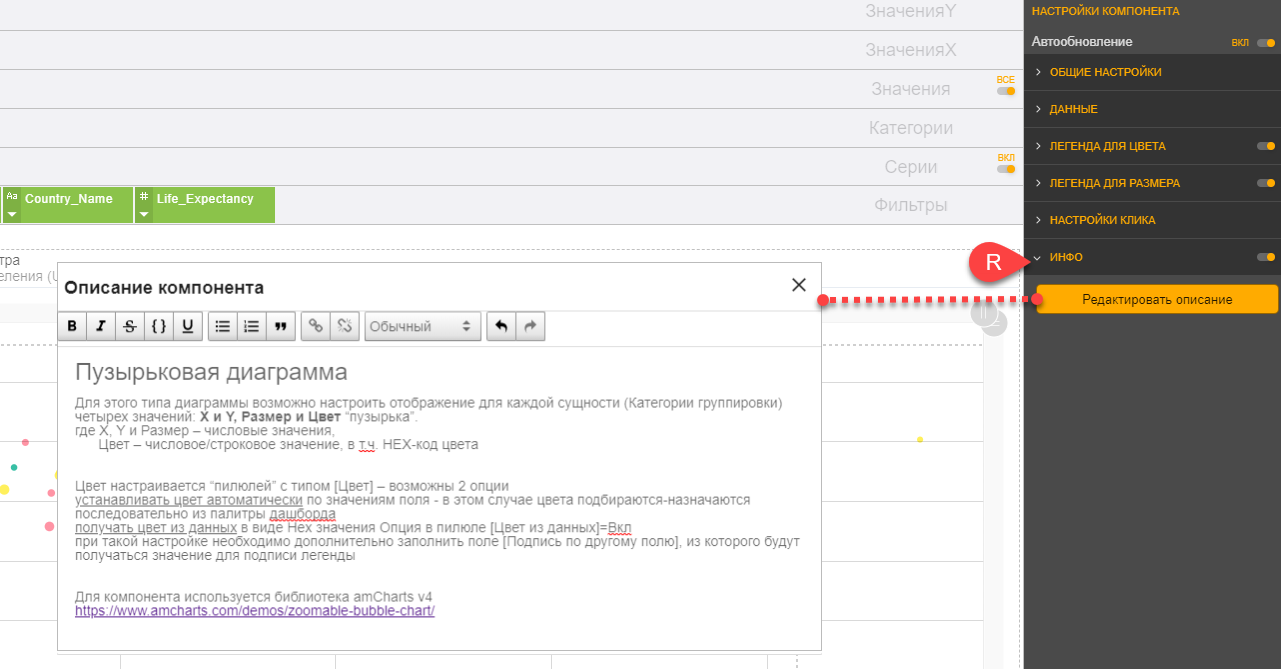
В режиме просмотра — при наведении курсора на компонент, с включенной опцией «Инфо», будет отображаться кнопка «i», при нажатии на которую — панель компонента «перевернется» и на ее обороте отобразится текстовое описание:
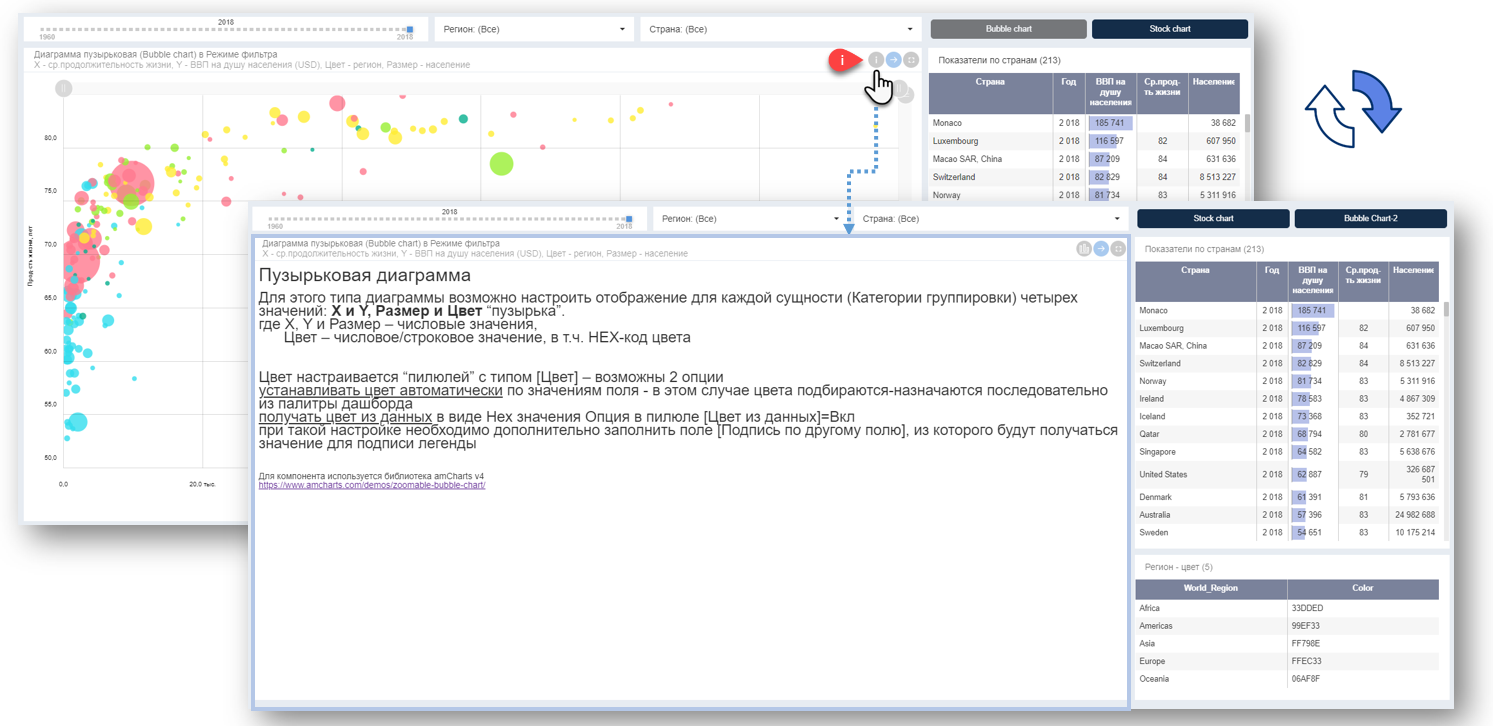
Копирование контейнера в буфер и вставка из буфера в отчет
Контейнер с настроенной диаграммой можно скопировать в буфер и вставить в тот же самый или другой отчет, а потом внести нужные изменения. Таким образом, можно повторно использовать настроенные компоненты и сущестсвенно ускорить работу по настройке аналогичных отчетов.
Для копирования контейнера необходимо нажать кнопку «Копирования в буфер» (см. рисунок ниже, 1), на затемненном экране выбрать контейнер (он будет подсвечиваться) и щелкнуть по нему мышкой. В результате в буфере обмена появится указатель, что добавился контейнер с компонентом скопирован в буфер (см. рисунок ниже, 2):
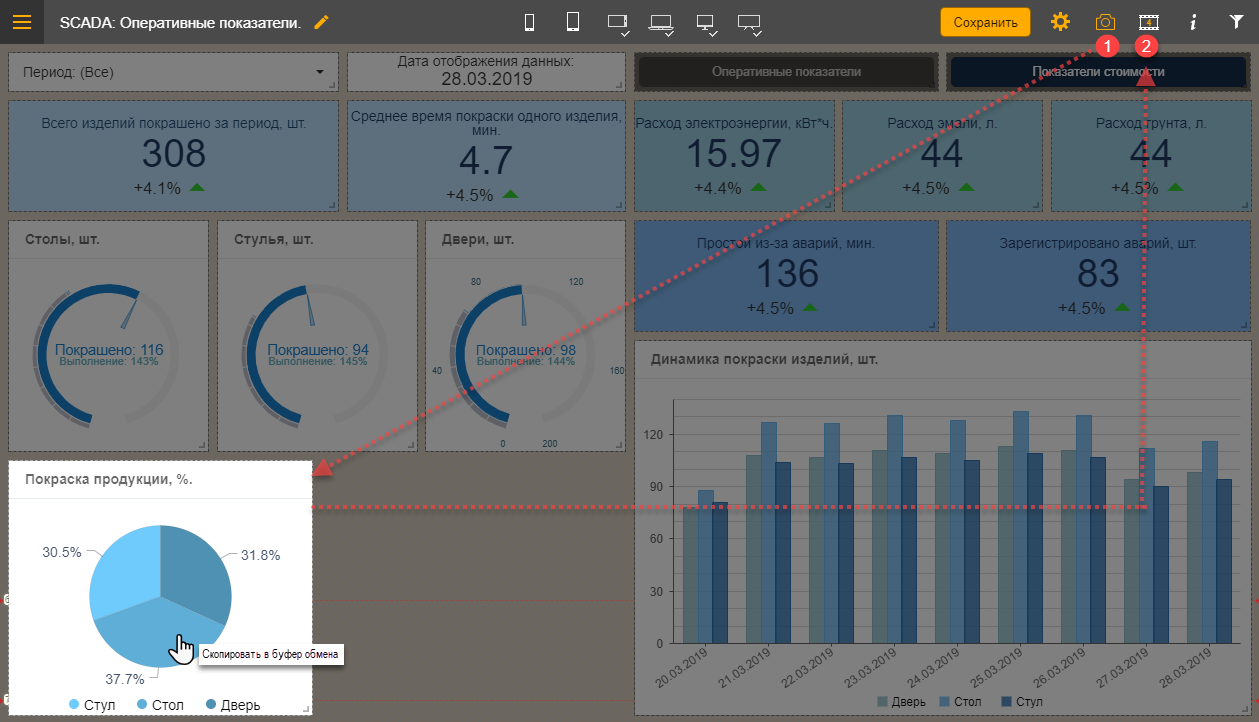
Чтобы вставить контейнер из буфера, необходимо открыть «буфер обмена» и перетащить нужный контейнер на поле отчета:
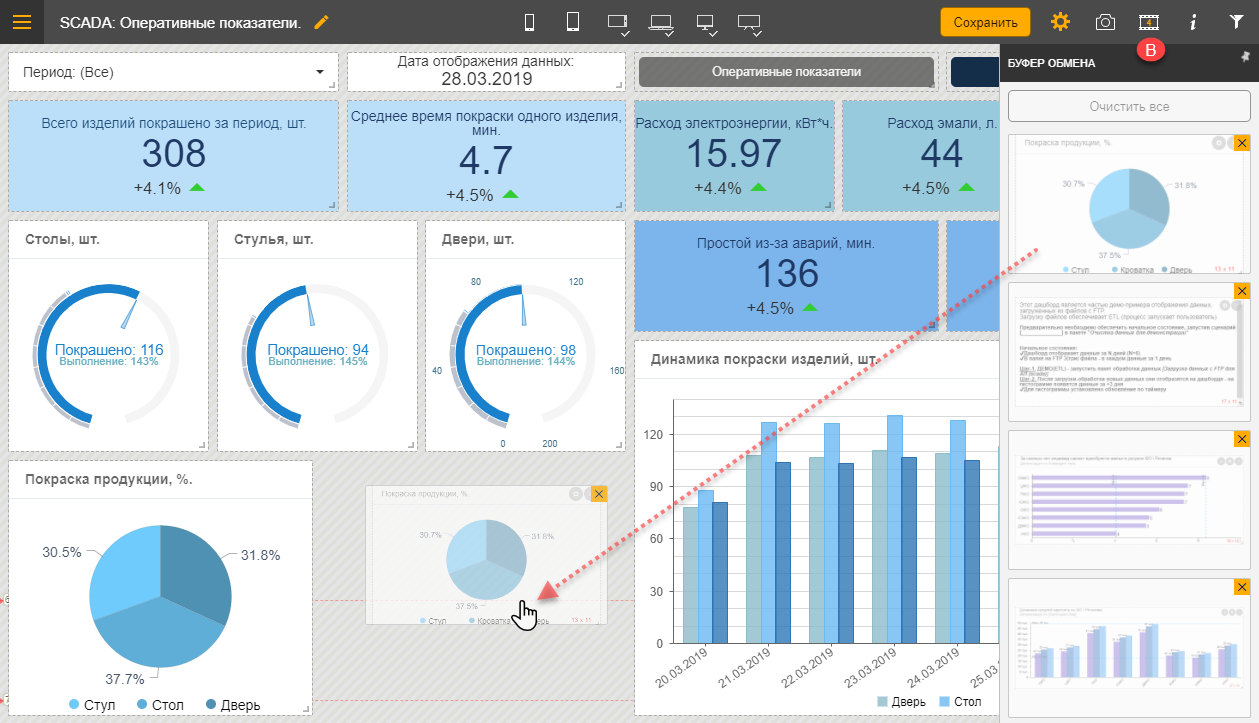
Буфер обмена у каждого пользователя свой. Контейнеры в буфере доступны пользователю, который их туда сохранил. Они будут храниться в буфере до удаления. Удалить контейнер из буфера можно нажав на кнопку «Очистить все» (см. рисунок ниже, 1). Полностью очистить буфер обмена можно, нажав на кнопку (см. рисунок ниже, 2):
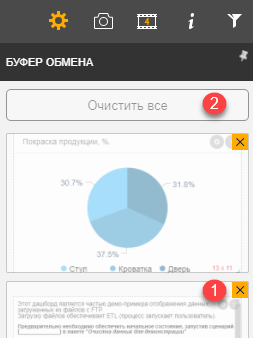
Горячие клавиши
Для настройки отчетов у пользователя есть возможность использовать горячие клавиши. «Горячие клавиши» помогут сделать работу более эффективной и быстрой:
- «Ctrl» + «M» — Вызов меню (в «конструкторе» и «просмотре»);
- «Ctrl» + «B» — Режим сохранения в буфер (в режиме «конструктора»);
- «Ctrl» + «S» — Сохранение отчета (в режиме «конструктора»);
- «Shift» + «Plus» — Создать новый «контейнер».