Настройка Отчетных Форм
4 минутное чтение
Создание объекта отчетной формы
В режиме «Настройки Форм ввода данных (ФВД)» перейдите на вкладку «Объекты ОФ» (см. рисунок ниже, 1). Затем нажмите на кнопку «Добавить элемент» (см. рисунок ниже, 2):
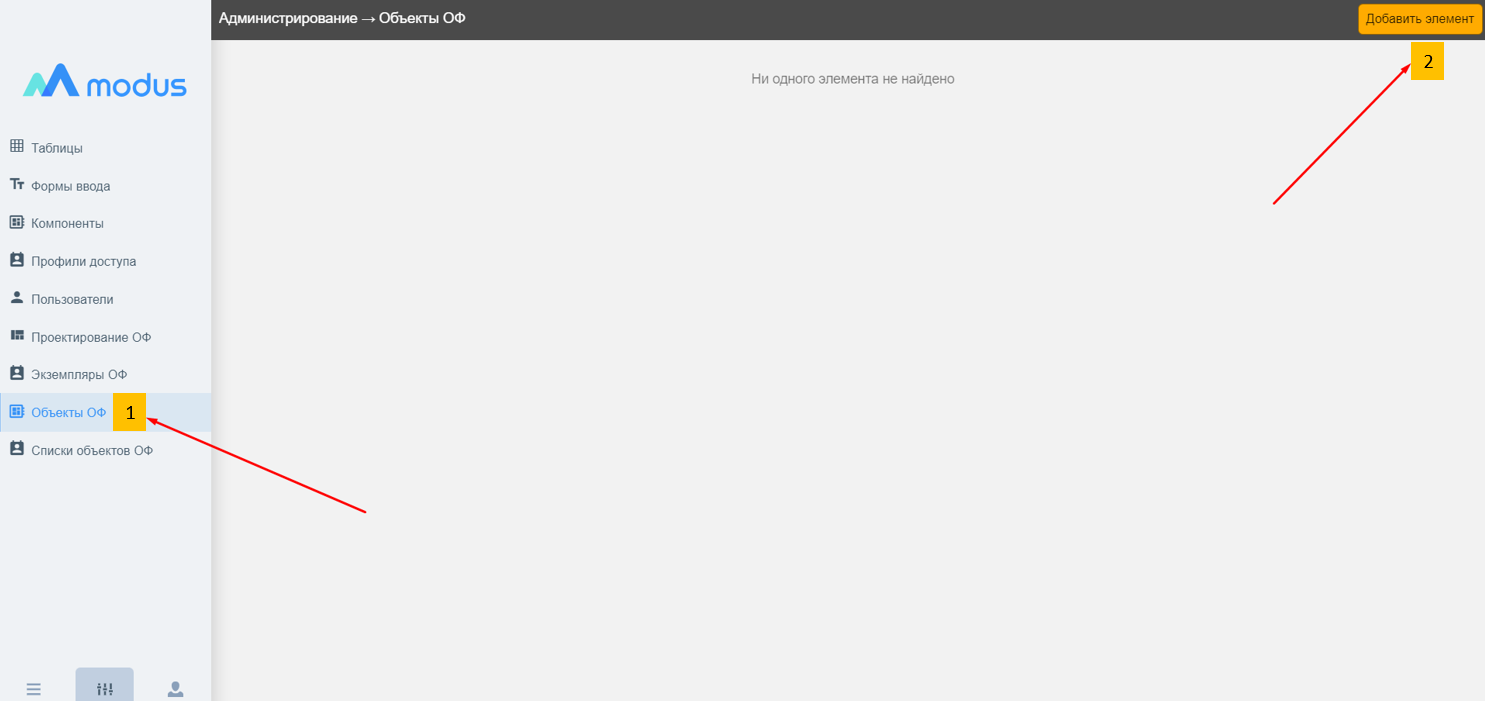
Перед вами откроется окно создания нового элемента. В нём необходимо заполнить поля (см. рисунок ниже, 1-4):
- «Наименование элемента» — уникальное наименование;
- «Привязка к типу» — выбор типа из выпадающего списка;
- «Родительский элемент» — назначается при необходимости;
- «Email» — необходим для рассылки. Сохраните Объект ОФ, нажав на кнопку «Создать» (см. рисунок ниже, 5):

Объект отчетной формы готов.
Создание списка отчетной формы
В режиме «Настройки Форм ввода данных (ФВД)» перейдите на вкладку «Списки объектов ОФ»` (см. рисунок ниже, 1). Затем нажмите на кнопку «Добавить элемент» (см. рисунок ниже, 2):
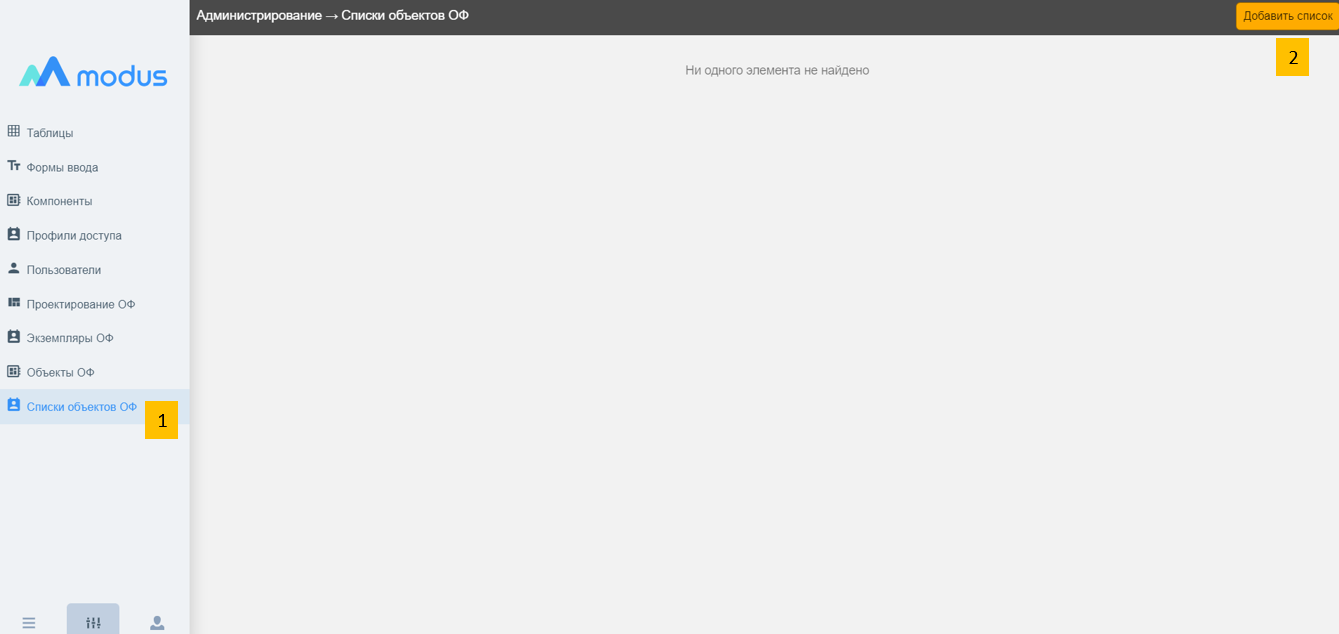
В открывшемся окне «Редактирования списка объектов» необходимо:
- Ввести наименование списка (см. рисунок ниже, 1).
- Добавить объекты ОФ (см. рисунок ниже, 2) в текущий список с помощью специальных кнопок (см. рисунок ниже, 3).
- Сохраните Список объектов ОФ, нажав на кнопку «Создать» (см. рисунок ниже, 6).
В окне также имеются фильтры:
- «Тип объекта» — для выбора по типу объекта (см. рисунок ниже, 4);
- «Строка поиска» — для поиска объекта ОФ по наименованию (см. рисунок ниже, 5).

Список объектов отчетной формы готов.
Создание и проектирование отчетной формы
В режиме «Настройки Форм ввода данных (ФВД)» перейдите на вкладку «Проектирование ОФ» (см. рисунок ниже, 1). Затем нажмите на кнопку «Создать форму» (см. рисунок ниже, 2):
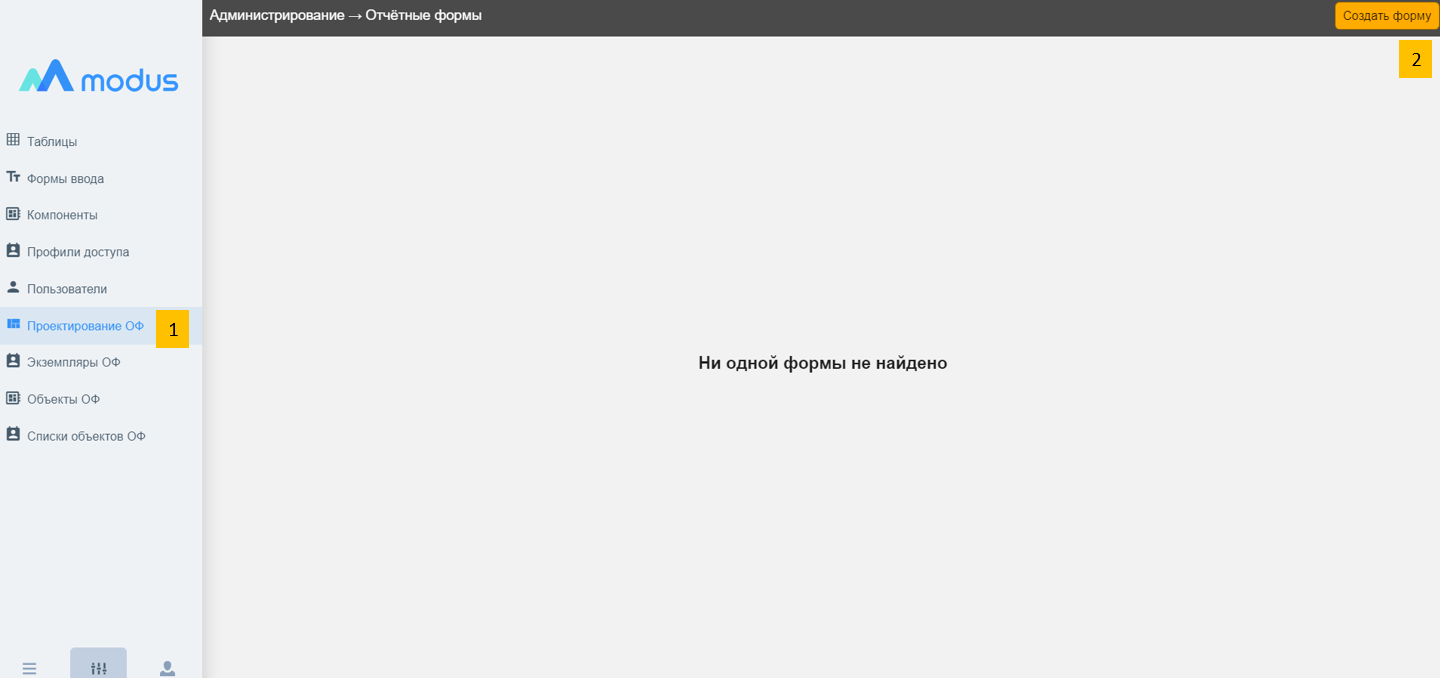
В открывшемся окне «Создание отчетной формы» необходимо:
- Ввести название (см. рисунок ниже, 1);
- Ввести описание (см. рисунок ниже, 2);
- Выбрать направление деятельности из выпадающего списка (см. рисунок ниже, 3);
- Сохраните отчетную форму, нажав на кнопку «Создать» (см. рисунок ниже, 4):
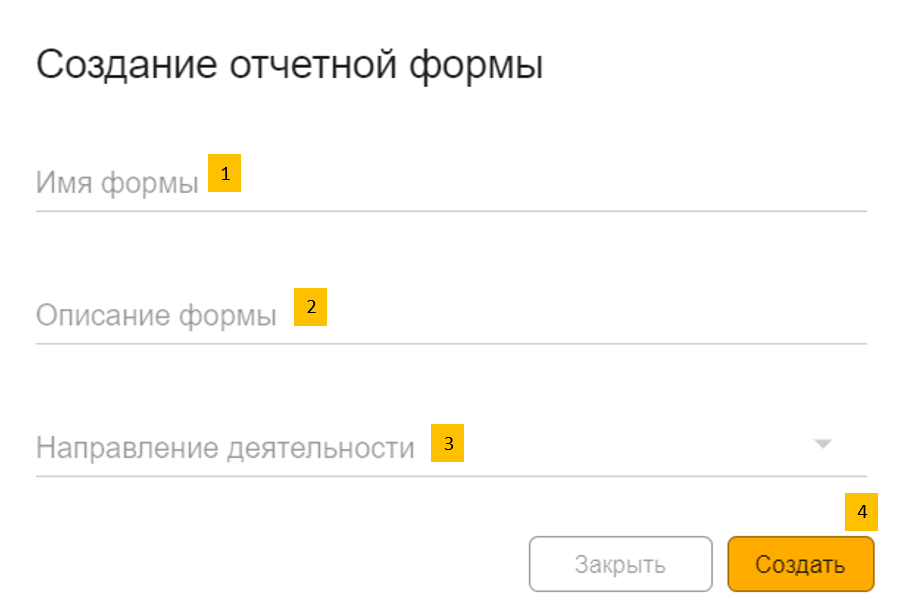
Перейдите в созданную форму, путём нажатия иконки «Карандаш» в правой части окна:

В открывшемся окне «проектирования отчетной формы» на вкладке «Правила формы» необходимо в выпадающих списках выбрать:
- направление деятельности (см. рисунок ниже, 1);
- тип рассылки (разовая или периодическая) (см. рисунок ниже, 2);
- тип формы, где статическая форма — содержит определенное количество строк в форме сбора данных, а динамическая — строки создаются при заполнении пользователем с учетом настроенных ограничений по справочникам и значениям (см. рисунок ниже, 3);
- периодичность рассылки (разовая, месяц, квартал, полугодие, год) (см. рисунок ниже, 4).
После этого нажмите на кнопку «Сохранить настройки ОФ» (см. рисунок ниже, 5):
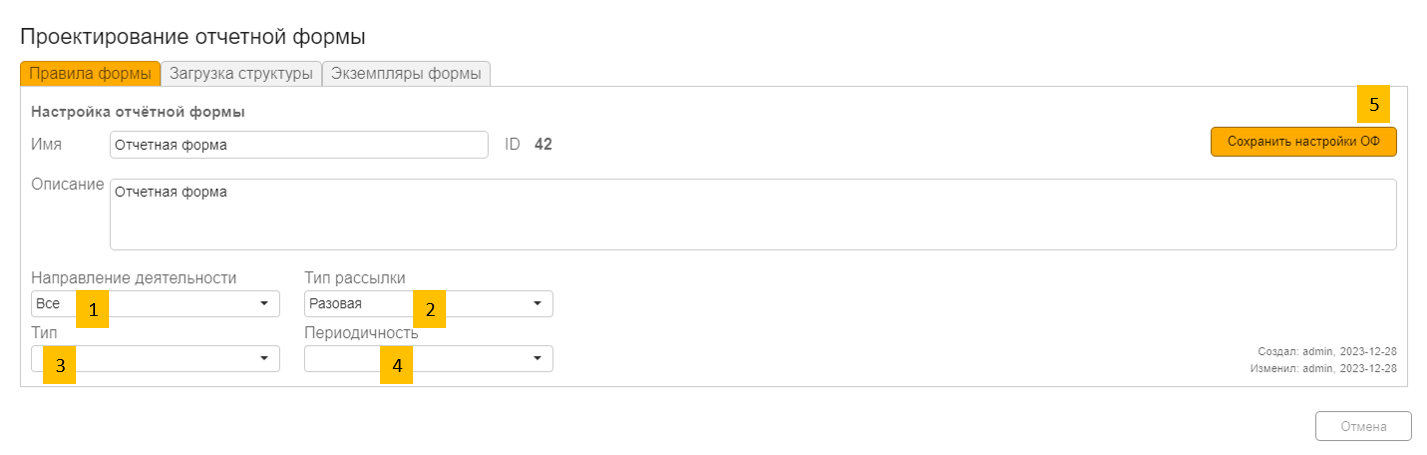
Далее переходим во вкладку «Загрузка структуры» (см. рисунок ниже, 1).
Для загрузки и настройки структуры ОФ» необходимо произвести следующие действия.
- Нажав кнопку «Обзор» (см. рисунок ниже, 2), загрузить заранее подготовленный шаблон отчётной формы.
- В поле «источник данных» (см. рисунок ниже, 3), выбрать необходимое хранилище, по умолчанию «Хранилище отчётных форм».
- Ниже выводится «название таблицы в базе данных» (см. рисунок ниже, 4). Название таблицы в БД необходимо аналитику для создания набора данных.
- Для получения «имени полей» из строки ввести номер строки в соответствующем поле (см. рисунок ниже, 5).
- Согласно инструкции в самом конструкторе, отметить «строки шапки» (см. рисунок ниже, 6).
- В конструкторе выбрать «тип данных для колонок». Для выбора доступны строка, число, дата и справочник (см. рисунок ниже, 7).
- Нажать кнопку «Сохранить настройки таблицы» (см. рисунок ниже, 8), только затем кнопку «Создать таблицу» (см. рисунок ниже, 9):
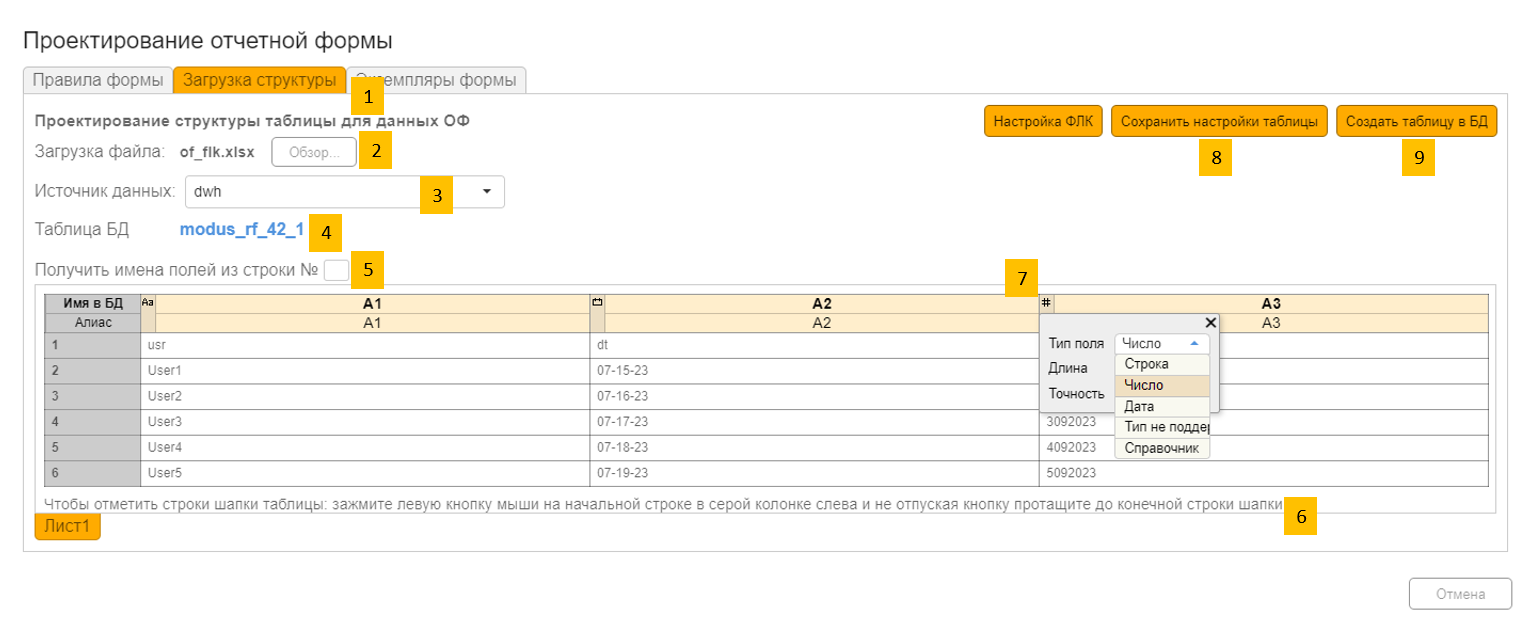
Создание экземпляров отчетной формы
Для создания экземпляров ОФ необходимо:
- перейти на вкладку «Экземпляры формы» (см. рисунок ниже, 1);
- выбрать из «Списка объектов сбора данны» необходимый пункт (см. рисунок ниже, 2);
- выбрать «Период сбора данных», начало и окончание, которые можно ввести вручную или при помощи календаря (см. рисунок ниже, 3);
- выбрать «Дату рассылки» (см. рисунок ниже, 4);
- нажать кнопку «Сформировать экземпляры ОФ» (см. рисунок ниже, 5):
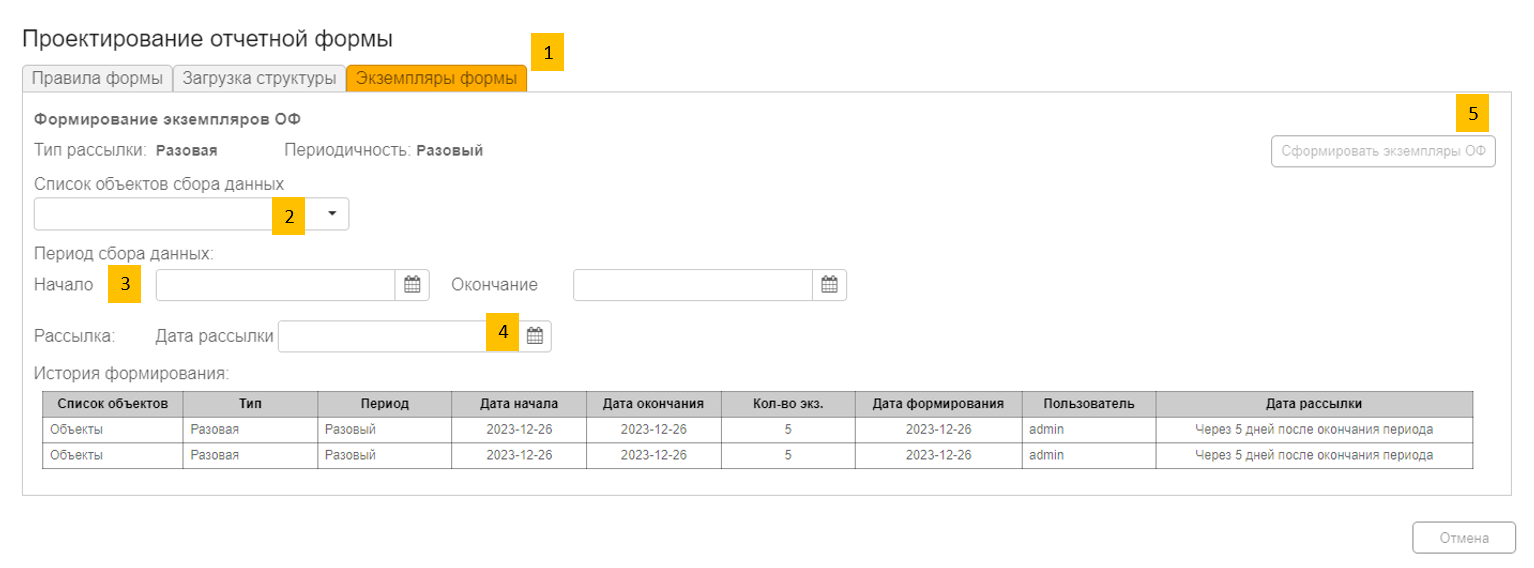
В истории формирования показываются все ранее созданные ОФ (см. рисунок выше, 6).
Для того, чтобы просмотреть созданные экземпляры ОФ в режиме «Настройки Форм ввода данных (ФВД)» перейдите на вкладку «Экземпляры ОФ» (см. рисунок ниже, 1):
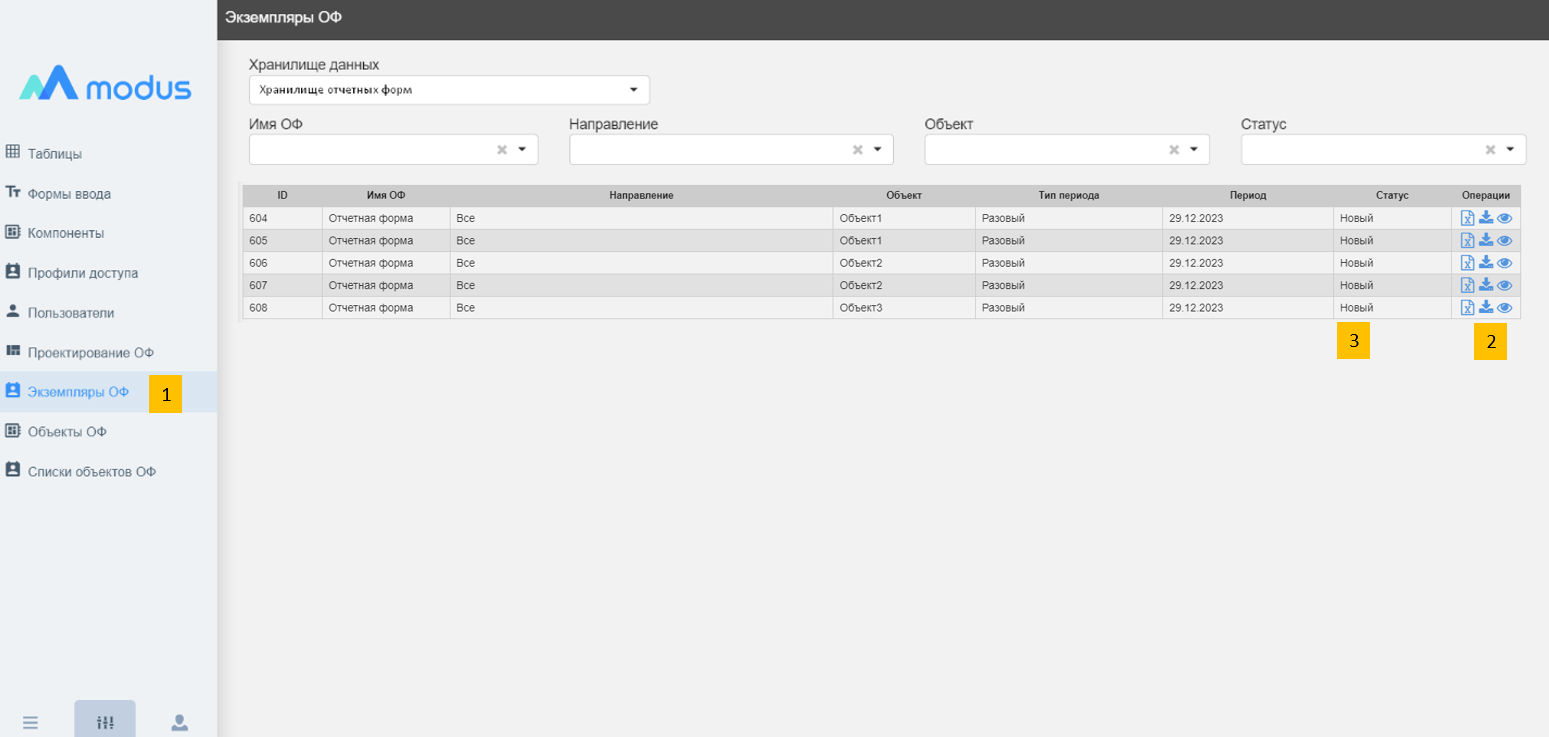
Здесь отображаются все созданные «Экземпляры ОФ» с подробной информацией. В колонке операции есть возможность скачать, загрузить и просмотреть экземпляр (см. рисунок выше, 2). Созданным, но не разосланным ОФ присваивается статус «Новый» (см. рисунок выше, 3). После того, как в автоматическом или ручном режиме происходит рассылка экземпляров по адресатам, статус экземпляров меняется на «В работе».
Примечание. Для удаления Экземпляра ОФ необходимо удалить в БД Метаданных АП данные по идентификатору Экземпляра ОФ «form_id» в таблице «modusbi_reporting_form».